电脑显示器分辨率丢失的问题虽然常见,但对于用户来说却可能导致无法正常工作或娱乐。本文将为你提供详细的解决步骤,帮助你迅速解决电脑显示器分辨率丢失的烦恼。
电脑显示器分辨率丢失的解决步骤

1.检查物理连接
确保显示器与电脑主机的连接线连接良好,没有松动或损害。若使用的是HDMI、DVI、VGA或DisplayPort等接口,请尝试断开后重新连接,或者更换一条连接线。确认显示器电源已经打开,并且正确选择了信号源。
2.调整显示设置
若连接正常,可以尝试调整显示设置。
右键点击桌面,选择“显示设置”。
在显示设置中,查找显示分辨率选项。
如果分辨率不在推荐的列表里,尝试选择推荐分辨率中的一个进行应用。
如果以上步骤无法解决问题,可以按照以下步骤操作:
在桌面空白处右键点击,选择“NVIDIA控制面板”(如果是AMD显卡则选择“AMDRadeon设置”),如果使用的是集成显卡则进入控制面板。
在控制面板中,选择“更改分辨率”。
在弹出的窗口中,选择推荐分辨率,点击“应用”。
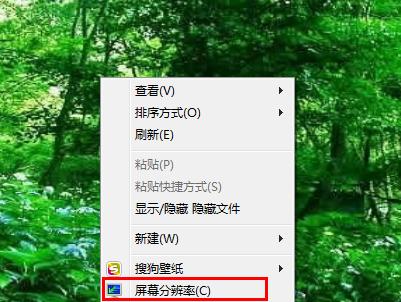
3.更新显卡驱动
如果调整设置后仍然没有解决问题,可能需要更新显卡驱动。
右键点击桌面,选择“NVIDIA控制面板”(或对应显卡选项)。
选择“系统信息”,在其中找到驱动程序部分,点击“更新驱动程序”。
选择自动搜索更新的驱动程序软件。
如果自动搜索没有找到更新,可以前往显卡官方网站下载最新驱动程序手动安装。
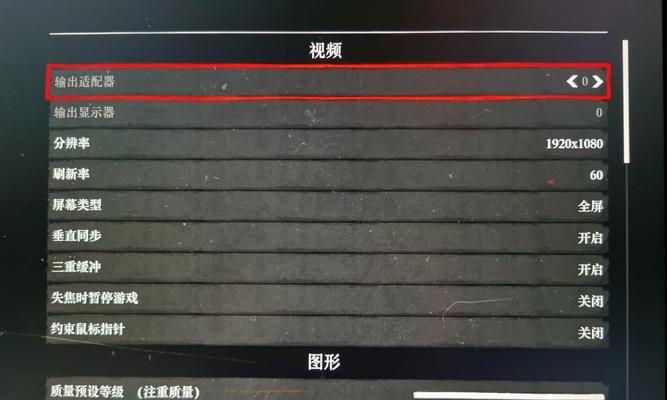
4.恢复系统默认显示设置
如果上述方法都无效,可以尝试恢复系统默认显示设置。
在“显示设置”中找到“高级显示设置”。
在高级显示设置中找到“恢复默认设置”选项并点击。
系统可能会提示保存当前设置,确认后系统将恢复到默认显示设置。
5.检查系统更新
如果问题出现在Windows更新之后,可能是系统与显卡驱动不兼容,需要检查系统更新。
进入“设置”>“更新与安全”>“Windows更新”。
检查是否有可用更新,如果有,请安装所有重要更新。
更新完系统后,重启电脑,再次检查分辨率是否恢复正常。
6.扫描硬件问题
若以上步骤都无法解决问题,建议使用Windows系统自带的故障排除工具进行硬件扫描。
进入“设置”>“更新与安全”>“故障排除”。
找到“硬件和设备”,点击“运行故障排除器”。
按照提示操作,根据故障排除器的指示解决问题。
7.咨询专业技术人员
如果问题仍然存在,可能需要专业的技术支持。可以联系电脑制造商的技术支持部门或者寻求专业电脑维修服务。
显示器分辨率丢失可能由多种原因引起,但通过上述步骤,大多数问题都能够得到解决。如果你在操作过程中遇到困难,或者对上述步骤有疑问,欢迎在评论区留言。我们会尽快为你提供帮助。如果你有任何电脑使用中的问题,也欢迎提问,我们会尽力为你提供解决方案。综合以上所述,希望你能够顺利解决显示器分辨率丢失的问题。
标签: #显示器分辨率



