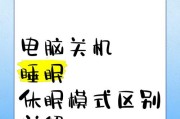在使用笔记本电脑的过程中,我们经常会遇到需要修改文件路径的情况,例如更改默认下载路径、更改软件安装路径等。本文将介绍一些简单实用的方法,帮助您轻松修改笔记本电脑的路径。
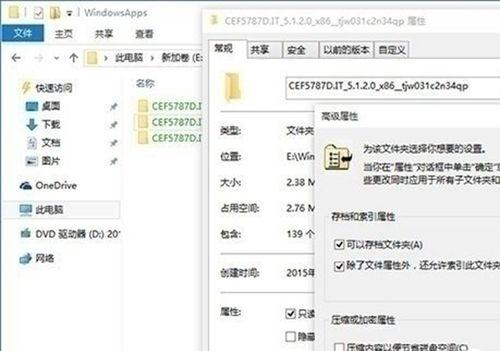
段落
1.修改默认下载路径

通过修改浏览器的设置,将默认下载路径更改为您想要的位置。打开浏览器的设置页面,找到下载设置选项,然后选择更改默认下载路径。在弹出的对话框中,选择您想要设置的文件夹,并保存修改。
2.更改软件安装路径
在安装软件时,可以选择自定义安装路径。通常,在安装过程中会弹出一个窗口,询问您要将软件安装到哪个文件夹中。选择您想要安装的文件夹路径,并点击确定即可。
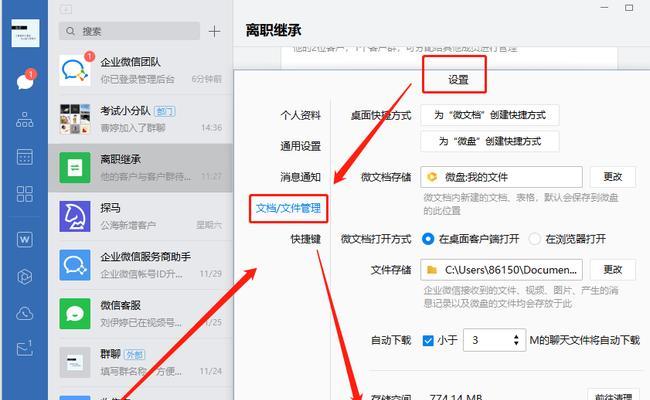
3.修改系统环境变量
如果您需要修改系统的路径,可以通过修改系统环境变量来实现。打开控制面板,找到系统和安全选项,然后选择系统。在系统页面中,点击高级系统设置,在弹出的窗口中选择环境变量。在用户变量或系统变量中找到需要修改的路径,点击编辑,然后输入您想要修改的新路径。
4.更改文件夹路径
如果您需要修改特定文件夹的路径,可以通过简单的步骤实现。在资源管理器中找到该文件夹,右键点击并选择属性。在属性窗口中,选择“位置”选项卡,然后点击“移动”按钮。选择您想要将文件夹移动到的新位置,并点击确定。
5.修改快捷方式路径
如果您经常使用某个软件的快捷方式,但是希望将它的路径修改为其他位置,可以通过简单的方法实现。找到该快捷方式所在的文件夹,右键点击并选择属性。在属性窗口中,将目标路径修改为您想要的新路径,并点击确定。
6.更改默认存储路径
有些应用程序在打开文件时会默认保存在某个路径下,如果您希望将默认存储路径修改为其他位置,可以在该应用程序的设置中进行修改。打开应用程序的设置页面,找到默认存储路径选项,将其修改为您想要的新路径。
7.修改备份路径
如果您经常进行数据备份,但是希望将备份文件保存在其他位置,可以通过修改备份路径来实现。打开备份软件或工具的设置页面,找到备份路径选项,将其修改为您想要的新路径,并保存修改。
8.更改系统默认文件夹路径
在Windows系统中,有一些默认的文件夹路径,如“我的文档”、“我的图片”等。如果您希望将这些默认文件夹的路径修改为其他位置,可以通过简单的步骤实现。在资源管理器中找到该文件夹,右键点击并选择属性。在属性窗口中,选择“位置”选项卡,然后点击“移动”按钮。选择您想要将文件夹移动到的新位置,并点击确定。
9.修改命令行路径
如果您经常使用命令行工具进行操作,但是希望将命令行的默认路径修改为其他位置,可以通过修改系统环境变量来实现。打开控制面板,找到系统和安全选项,然后选择系统。在系统页面中,点击高级系统设置,在弹出的窗口中选择环境变量。在用户变量或系统变量中找到PATH变量,点击编辑,然后将默认路径修改为您想要的新路径。
10.更改音乐、视频等媒体文件路径
如果您希望将音乐、视频等媒体文件的默认存储路径修改为其他位置,可以在相关应用程序的设置中进行修改。打开应用程序的设置页面,找到媒体文件存储路径选项,将其修改为您想要的新路径。
11.修改系统临时文件路径
系统临时文件的默认存储路径通常是在系统盘中,但是如果您希望将其修改为其他位置,可以通过简单的步骤实现。打开控制面板,找到系统和安全选项,然后选择系统。在系统页面中,点击高级系统设置,在弹出的窗口中选择环境变量。在用户变量或系统变量中找到TEMP变量和TMP变量,点击编辑,然后将默认路径修改为您想要的新路径。
12.更改游戏存档路径
如果您经常玩游戏,并且希望将游戏的存档文件保存在其他位置,可以在游戏设置中进行修改。打开游戏的设置页面,找到存档路径选项,将其修改为您想要的新路径。
13.修改图片编辑软件默认保存路径
如果您使用某个图片编辑软件,并且希望将编辑后的图片默认保存在其他位置,可以在软件的设置中进行修改。打开软件的设置页面,找到图片保存路径选项,将其修改为您想要的新路径。
14.更改文档编辑软件默认保存路径
如果您使用某个文档编辑软件,并且希望将编辑后的文档默认保存在其他位置,可以在软件的设置中进行修改。打开软件的设置页面,找到文档保存路径选项,将其修改为您想要的新路径。
15.
通过本文介绍的方法,您可以轻松地修改笔记本电脑的路径,包括默认下载路径、软件安装路径、系统环境变量、文件夹路径等。根据不同的需求,您可以选择适合您的方法进行修改。记得在修改路径之前备份重要的文件,以免发生意外情况。希望本文对您有所帮助!
标签: #笔记本电脑