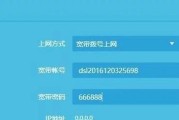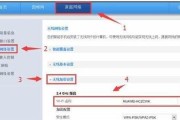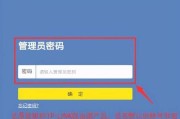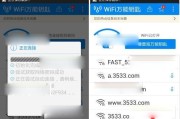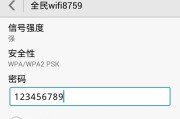随着科技的发展,无线网络已经成为我们生活中必不可少的一部分。对于使用台式电脑的用户来说,连接无线网络成为了刚需。本文将为大家介绍如何将台式电脑连接到无线网络,让大家能够更加便捷地上网。
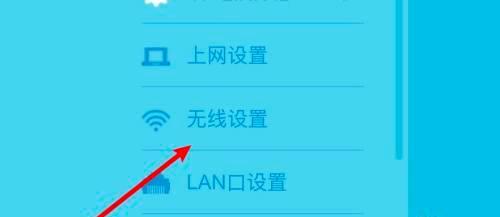
确定台式电脑是否具备无线网络功能
确认无线网络是否已打开
搜索可用的无线网络
选择要连接的无线网络
输入WiFi密码并进行连接
等待台式电脑完成连接过程
检查连接状态
如果连接失败,尝试重新连接
检查是否需要更新驱动程序
尝试重新启动路由器和台式电脑
解决可能的干扰问题
调整路由器和台式电脑的位置
考虑使用无线网络信号扩展器
咨询专业人员或厂商技术支持
连接台式电脑到无线网络并不复杂,只需按照步骤进行操作,大多数情况下都能成功连接。如果遇到连接失败的情况,可以尝试一些常见的解决方法。希望本文能够对大家解决问题提供一些帮助,让大家能够轻松享受无线网络带来的便利。
如何连接台式电脑至无线网络
在现代社会中,无线网络成为人们生活中不可或缺的一部分。然而,对于台式电脑用户来说,连接Wi-Fi网络可能会有一些困难和不便。本文将为大家介绍如何简单操作,让你轻松地将台式电脑连接至无线网络。无论你是在家办公还是享受娱乐,都能从这些方法中受益。
1.确保台式电脑具备无线功能
在开始之前,确保你的台式电脑支持无线网络功能。可以通过查看设备的规格表或联系电脑制造商来确认。
2.确认Wi-Fi密码和网络名称
找到你要连接的Wi-Fi网络的名称(SSID)和密码。通常可以在路由器上找到这些信息,也可以向网络提供商咨询。
3.打开台式电脑的无线功能
在桌面右下角的任务栏中找到网络图标,单击右键并选择“打开网络和Internet设置”。在设置窗口中找到“Wi-Fi”选项,并确保它处于打开状态。
4.搜索可用的Wi-Fi网络
在设置窗口中,点击“Wi-Fi”,然后会显示附近可用的Wi-Fi网络列表。在列表中找到你要连接的网络名称。
5.输入Wi-Fi密码
在选择你要连接的Wi-Fi网络后,系统会要求输入密码。在弹出的对话框中输入正确的Wi-Fi密码,并确保大小写匹配。
6.等待连接成功
电脑将开始连接至所选的Wi-Fi网络,并显示一个连接过程的图标。等待片刻,直到连接成功。
7.检查网络连接状态
一旦连接成功,你可以通过点击任务栏中的网络图标来检查网络连接状态。如果显示已连接,说明你已成功连接至无线网络。
8.解决连接问题
如果连接失败或遇到其他问题,可以尝试重新启动电脑和路由器,或者检查是否输入了正确的Wi-Fi密码。也可以联系网络提供商或寻求专业帮助。
9.配置网络设置
在成功连接至Wi-Fi网络后,你可以根据个人需求进行进一步的配置。可以设置自动连接、调整网络优先级、更改IP地址等。
10.连接多个Wi-Fi网络
如果你想在台式电脑上连接多个Wi-Fi网络,可以通过重复上述步骤来实现。只需选择另一个可用的网络并输入相应的密码即可。
11.安装无线适配器
如果你的台式电脑不具备无线功能,你可以考虑安装一个无线适配器。这是一个额外的硬件设备,可以使你的台式电脑具备Wi-Fi连接能力。
12.防止信号干扰
要确保更稳定和快速的无线连接,可以将台式电脑放置在离路由器更近的位置,避免信号受到物体的阻挡。也可以调整路由器的位置或设置信号增强器。
13.保护网络安全
连接至Wi-Fi网络时,确保启用安全加密功能,如WPA2。还要定期更改Wi-Fi密码,并确保只有授权人员可以访问你的网络。
14.享受无线网络的便利
通过连接台式电脑至无线网络,你可以更方便地上网冲浪、办公学习以及享受多媒体娱乐。无线网络为你带来更大的灵活性和便利性。
15.
通过本文提供的步骤,你可以轻松地将台式电脑连接至无线网络。记住核对设备支持、输入正确的Wi-Fi密码,并排除可能的问题,你就能畅享无线网络带来的便利。无论是工作还是娱乐,Wi-Fi连接都为你提供更多可能性。
标签: #wifi密码