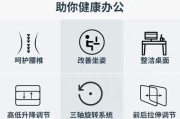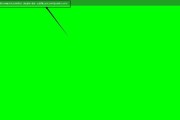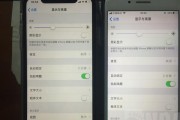主机显示器鼠标不亮是使用电脑过程中常见的问题之一,这种情况会严重影响用户的正常操作体验。本文将为大家介绍如何快速解决这个问题,帮助用户恢复正常的使用状态。

检查鼠标亮度设置
点击电脑屏幕右下角的“通知中心”,找到“设置”选项,再点击“设备”——“鼠标”——“鼠标和触控板”,检查鼠标亮度是否被设置为最低或关闭状态。
调整显示器亮度
如果鼠标亮度设置正常,那么可能是显示器亮度不足导致鼠标看不见。按下显示器的菜单按钮,进入菜单设置页面,调整亮度到合适的水平。
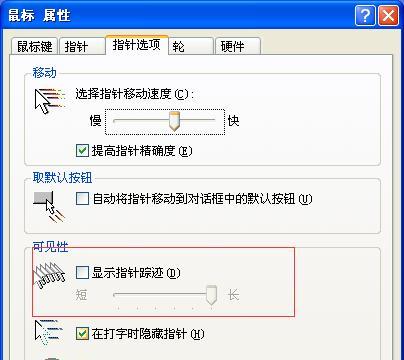
检查鼠标连接状态
有时候,鼠标的连接可能出现松动或者断开的情况,导致鼠标无法正常工作。请检查鼠标连接口是否松动或者接触不良,重新插拔一次试试。
更换鼠标
如果以上方法都无效,那么可能是鼠标本身存在问题。考虑更换鼠标,可以尝试用另一只鼠标连接主机,看是否能够正常工作。
检查鼠标驱动程序
有时候,鼠标驱动程序可能出现问题,导致鼠标不亮。打开设备管理器,找到“鼠标和其他指针设备”,右击选择“更新驱动程序”,更新鼠标驱动。

检查主机USB接口
如果以上方法都无效,那么可能是主机的USB接口出现问题。可以尝试将鼠标插到其他USB接口上,看是否能够正常工作。
检查系统设置
有时候,系统设置中的某些选项可能会导致鼠标不亮。点击“开始”菜单,找到“设置”——“设备”——“鼠标”,检查相关设置是否正确。
重新启动电脑
有时候,简单地重新启动电脑可以解决一些意外问题。点击“开始”菜单,选择“重新启动”,等待电脑重新启动后再次检查鼠标是否亮起。
进行系统更新
某些系统更新可能修复了一些与鼠标亮度相关的问题。点击“开始”菜单,找到“设置”——“更新和安全”——“Windows更新”,进行系统更新。
清除鼠标周围的障碍物
有时候,鼠标周围的杂物、灰尘等障碍物也会导致鼠标不亮。清理鼠标周围的环境,确保鼠标光电头可以正常工作。
检查电源线连接
有时候,电脑主机与显示器的电源线连接可能不稳,导致鼠标不亮。检查电源线连接是否牢固,重新插拔一次试试。
检查显卡驱动程序
显卡驱动程序的问题有时候也会影响到鼠标的亮度。打开设备管理器,找到“显示适配器”,右击选择“更新驱动程序”,更新显卡驱动。
重置显示器设置
在显示器设置中,找到“恢复显示器设置”选项,点击进行重置,看是否能够解决鼠标不亮问题。
联系售后服务
如果以上方法都无法解决问题,那么建议联系主机或显示器的售后服务中心,寻求专业的技术支持和解决方案。
通过以上方法,我们可以尝试逐步排除鼠标不亮的问题,帮助用户恢复正常的操作体验。如果问题依然存在,建议寻求专业的技术支持。
标签: #显示器