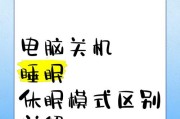现代社会离不开电脑的使用,而笔记本电脑作为一种便携式的电脑设备,越来越受到人们的青睐。然而,在使用笔记本电脑的过程中,有时我们可能会遇到窗口不全的问题,即窗口无法完全显示在屏幕上。这个问题不仅影响我们的操作体验,还可能导致一些功能无法正常使用。本文将介绍一些常见的窗口不全问题及其解决方法,帮助读者快速修复这一问题,避免影响正常使用。
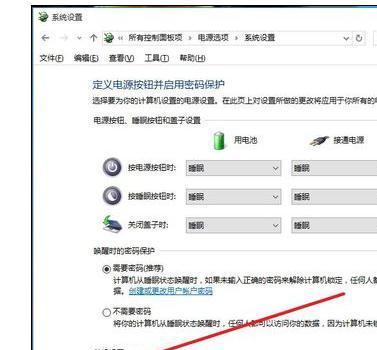
一:调整窗口大小
-点击窗口右上角的放大/缩小按钮,尝试调整窗口大小。
-通过拖动窗口边缘来改变窗口尺寸。
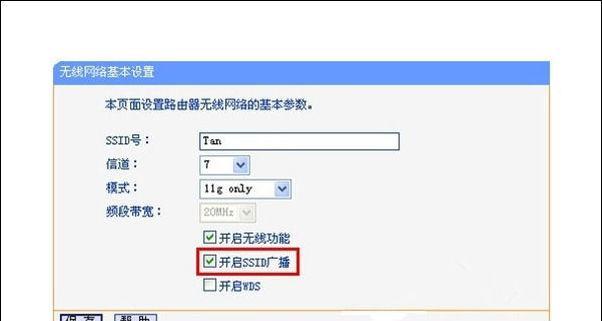
-使用键盘快捷键“Win+向上箭头”最大化窗口。
二:更改分辨率设置
-右击桌面空白处,选择“显示设置”。
-在“显示”选项卡中,尝试调整分辨率设置。
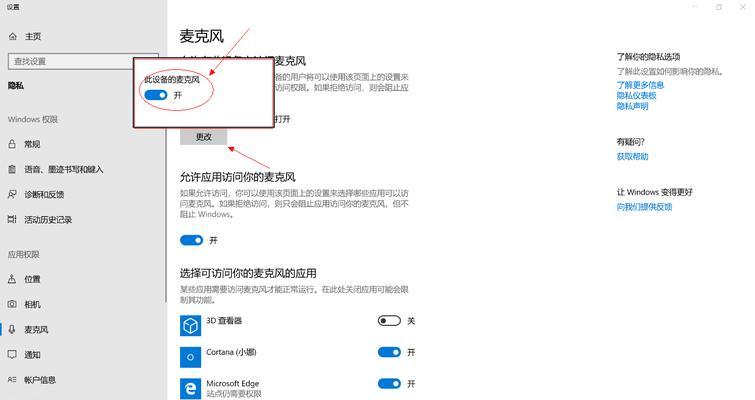
-选择适合屏幕的分辨率,点击“应用”按钮保存更改。
三:调整显示比例
-在“显示”选项卡中,找到“缩放和布局”部分。
-尝试调整显示比例,通常选择100%或推荐比例。
-点击“应用”按钮保存更改。
四:检查图形驱动程序
-右击桌面空白处,选择“显示设置”。
-在“显示属性”对话框中,点击“高级显示设置”。
-在“属性”选项卡中,点击“驱动程序”。
-检查更新驱动程序,或者尝试还原到之前的版本。
五:重新启动资源管理器
-按下“Ctrl+Shift+Esc”组合键打开任务管理器。
-在“进程”选项卡中,找到“Windows资源管理器”。
-右击该进程,选择“重启”。
六:检查系统更新
-点击“开始”菜单,选择“设置”。
-在“设置”窗口中,选择“更新和安全”。
-点击“检查更新”,系统会自动搜索并安装最新的更新。
七:清理临时文件
-按下“Win+R”组合键打开运行窗口。
-输入“%temp%”,回车打开临时文件夹。
-选择并删除该文件夹中的所有文件。
八:重置窗口位置
-右击任务栏上的相应窗口图标。
-选择“移动”或“调整大小”。
-使用键盘方向键将窗口移动到合适的位置。
-按下“Enter”键确认更改。
九:检查第三方软件冲突
-暂时关闭或卸载可能与窗口不全问题相关的第三方软件。
-逐个重新启动这些软件,找出引起问题的软件。
十:安全模式启动
-按下计算机电源键,启动电脑。
-在出现厂商标志或操作系统启动画面时,按下F8键进入高级启动选项。
-选择“安全模式”,按下回车键启动电脑。
-在安全模式下,尝试打开窗口,检查问题是否解决。
十一:使用系统还原
-点击“开始”菜单,选择“设置”。
-在“设置”窗口中,选择“恢复”。
-在“恢复”选项卡中,点击“开始”按钮进入系统还原向导。
-按照提示进行系统还原,选择一个恢复点进行恢复。
十二:重新安装操作系统
-备份重要文件和数据。
-重新安装操作系统,选择“保留个人文件”或“全新安装”。
-按照安装向导进行操作,等待系统重装完毕。
十三:寻求专业帮助
-如果上述方法仍无法解决问题,建议寻求专业技术支持。
-前往维修中心或联系电脑制造商的客户服务部门。
十四:预防措施
-定期检查和更新图形驱动程序。
-安装可信的杀毒软件,定期扫描系统。
-注意合理使用电脑资源,避免过度安装软件和插件。
十五:
-窗口不全是笔记本电脑常见的问题,但我们可以通过一些简单的方法解决。
-调整窗口大小、更改分辨率设置、调整显示比例等都是常见且有效的解决方法。
-如果问题无法自行解决,可以寻求专业技术支持或尝试进行系统还原、重新安装操作系统等措施。
-在日常使用中,注意预防措施也能有效减少窗口不全问题的发生。
标签: #笔记本电脑