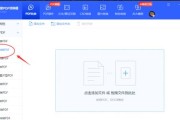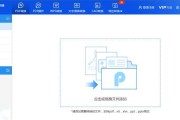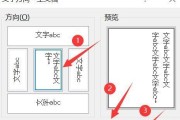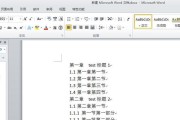在日常工作和学习中,我们经常需要在Word文档中标记或勾选某些选项或任务,以示完成或需要处理。而通过使用快捷键可以极大地简化这一操作,提高我们的工作效率。本文将介绍如何使用快捷键在Word中打钩,并给出15个段落的,帮助读者更好地掌握这一实用技巧。
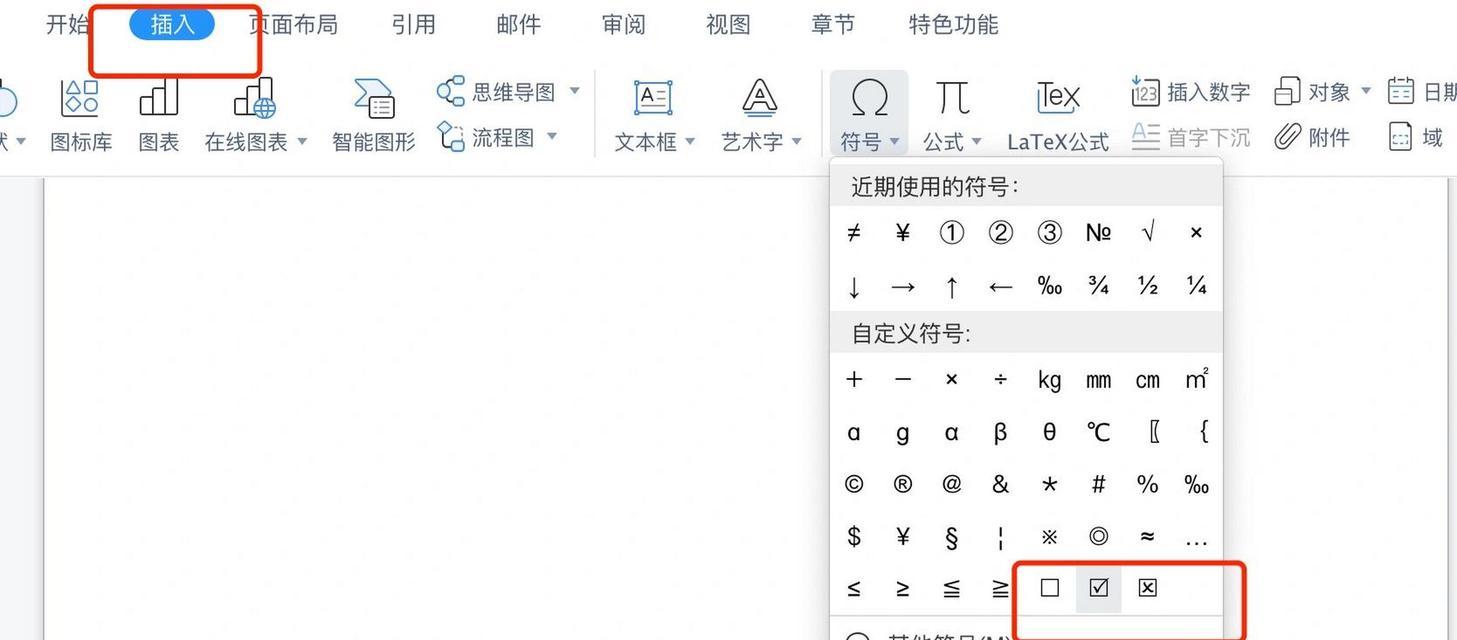
了解快捷键的作用
通过了解快捷键的基本概念和作用,可以为我们后续的操作打下基础。快捷键是指一组按键的组合,在特定的软件或操作系统中被定义为执行某项任务的指令。
查找并选中方框
在Word中打钩需要先找到相应的方框,并选中该方框,以便进行后续的操作。在文档中使用鼠标或快捷键组合可以方便地进行方框的查找和选中。
了解打钩的快捷键组合
通过学习常用的打钩快捷键组合,我们可以更加高效地完成打钩操作。在Word中,打钩的快捷键组合通常是由多个按键组成的,例如Ctrl+Shift+F9。
使用Ctrl+Shift+F9打钩
Ctrl+Shift+F9是Word中最常用的打钩快捷键组合之一。通过按下这个组合键,可以在已选中的方框内打上勾号,表示该选项已完成。
使用其他快捷键进行打钩
除了Ctrl+Shift+F9,Word还提供了其他一些快捷键组合来实现打钩的功能。比如Ctrl+P,Alt+P等,读者可以根据自己的需要选择适合的快捷键进行打钩操作。
自定义快捷键
如果读者对Word提供的默认快捷键不满意或需要更加个性化的操作方式,可以自定义快捷键。通过自定义快捷键,我们可以将常用的打钩操作绑定到自己熟悉的按键上,进一步提高工作效率。
掌握撤销打钩的快捷键
有时候我们可能会误打勾号或需要取消某个选项的打勾状态,这时候需要掌握撤销打钩的快捷键。在Word中,Ctrl+Z是撤销操作的快捷键,可以用来取消已经打上的勾号。
打钩的其他应用场景
除了常规的打钩操作,Word中还可以利用快捷键实现其他有趣的功能,比如打钩来标记某个段落或注释某个内容。通过这些技巧,我们可以更好地组织和管理文档内容。
注意事项和技巧
在使用打钩快捷键时,需要注意一些细节和技巧。比如,在未选中方框的情况下按下快捷键是无效的;在多个方框中切换时,需要先取消当前选中的方框才能选择下一个方框。
与同事共享快捷键技巧
如果在团队协作中,大家都掌握了打钩的快捷键技巧,将极大地提高团队的工作效率和协同能力。推广和分享这一技巧是非常有益的。
培养使用快捷键的习惯
使用快捷键是提高工作效率和减少工作压力的重要方法之一。通过养成使用快捷键的习惯,我们可以在日常工作中更加流畅地操作软件,提高工作效率。
从打钩开始探索其他快捷键
掌握了打钩的快捷键之后,读者可以进一步探索和学习其他与Word相关的快捷键,如复制、粘贴、调整字体等。这些快捷键将进一步提高工作效率。
与其他软件的兼容性
很多时候,我们不仅需要在Word中进行打钩,还需要与其他软件进行数据交互。了解不同软件中的快捷键使用方式和兼容性,可以帮助我们更好地进行工作。
随时更新和学习新的快捷键
随着软件版本的更新和功能的增强,可能会出现新的快捷键组合。读者需要保持学习和了解新快捷键的动力和习惯,以便在工作中始终处于高效的状态。
通过掌握使用快捷键在Word中打钩的技巧,我们可以更加高效地完成工作任务。同时,我们还可以通过自定义快捷键和探索其他相关快捷键,进一步提高工作效率。积极学习和应用快捷键技巧是每位办公人员和学生应该重视的事项。
使用快捷键在Word中打钩是提高工作效率和简化操作的重要方法。通过了解快捷键的作用、掌握打钩的快捷键组合、学习撤销打钩和自定义快捷键等技巧,我们可以更好地应对各种工作和学习任务。同时,还需要注意一些细节和技巧,并与同事共享这一技巧,以提高团队的协同能力。我们还需要不断学习和更新新的快捷键,以适应软件版本的更新和功能的增强。
提高效率
在日常的办公工作中,我们经常需要使用Word来编辑和处理文档。其中一个常见的操作是在方框中打钩,用于标记任务完成或做出选择。而如果能够掌握使用快捷键在Word中打钩的方法,将极大提高我们的工作效率。本文将介绍如何使用快捷键在Word中打钩,并提供一些实用的快捷键供大家参考。
了解打钩操作的意义
在Word中,打钩通常表示任务完成或做出选择,是一种常见的标记方式。通过在方框中打钩,我们可以清楚地知道哪些任务已经完成,哪些选项已经选择。这有助于我们更好地组织工作和提高工作效率。
掌握常用快捷键
要使用快捷键在Word中打钩,我们首先需要掌握几个常用的快捷键。打钩的快捷键是Ctrl+Shift+7。通过按下这个组合键,我们可以在已有方框中打出一个钩,非常简单方便。
创建方框
在使用快捷键打钩之前,我们需要在Word中先创建方框。可以通过插入形状功能,在文档中添加一个方框。选择"插入"菜单中的"形状"选项,在弹出的菜单中选择"正方形"或"长方形",然后在文档中绘制一个方框即可。
选择并复制方框
在已经创建的方框中,我们可以通过选择并复制的方式,快速生成多个相同样式的方框。先选择一个已经创建好的方框,然后按下Ctrl+C进行复制,再按下Ctrl+V进行粘贴,就可以复制出一个新的方框。通过这种方式,我们可以快速创建多个需要打钩的方框。
使用快捷键打钩
在已有的方框中,我们可以通过按下Ctrl+Shift+7快捷键来实现打钩操作。选中需要打钩的方框,然后按下这个组合键,即可在方框内部打出一个钩。我们可以根据需要逐个对方框进行打钩操作,以完成任务的标记。
取消打钩
如果我们需要取消某个方框的打钩状态,也可以使用快捷键进行操作。选中已经打了钩的方框,然后按下Ctrl+Shift+8快捷键,即可将钩去除,恢复到未打钩的状态。
设置自定义快捷键
除了使用默认的快捷键,我们还可以根据个人习惯设置自定义的快捷键。在Word中,我们可以通过"文件"菜单中的"选项"选项卡进入"自定义快捷键"设置界面,选择对应的操作(打钩、取消打钩)并设置所需的快捷键,以便更加方便地进行操作。
注意事项
在使用快捷键打钩时,需要注意以下几点。确保选择的方框是处于可编辑状态,否则快捷键无法生效。如果在文档中有其他的内容需要使用类似的快捷键,要注意避免快捷键冲突。记住快捷键的组合方式,可以帮助我们更好地提高工作效率。
灵活应用
除了在任务管理中使用打钩功能,我们还可以将其灵活应用于其他方面。在创建表格时,可以使用打钩功能标记某些单元格的状态;在做出决策时,可以使用打钩功能选择某个选项等。通过灵活应用打钩功能,我们能够更加高效地完成各类任务。
其他实用快捷键
除了打钩的快捷键,Word还有许多其他实用的快捷键可以帮助我们提高工作效率。Ctrl+B可以加粗字体,Ctrl+I可以斜体字体,Ctrl+U可以给文字添加下划线等。熟练掌握这些常用的快捷键,将在工作中事半功倍。
快捷键的好处
使用快捷键在Word中打钩不仅能够提高我们的工作效率,还有以下几个好处。节省时间和精力,避免了频繁使用鼠标点击的操作。减少了出错的可能性,因为使用快捷键操作更加准确和快速。培养了良好的工作习惯和快捷方式的意识,在其他软件中也能够更加高效地操作。
通过本文的介绍,我们了解到了如何使用快捷键在Word中打钩,并提供了一些实用的快捷键供大家参考。掌握这些快捷键,可以在工作中轻松完成任务,提高工作效率。希望大家能够灵活运用这些技巧,更好地利用Word进行文档处理。
参考资料
-Word官方帮助文档:https://support.microsoft.com/zh-cn/office/keyboard-shortcuts-in-word-95ef89dd-7142-4b50-afb2-f762f663ceb2
扩展阅读
-Word快捷键大全:https://support.microsoft.com/zh-cn/office/word-%E7%9A%84%E5%BF%AB%E6%8D%B7%E9%94%AE-df8bc584-2a7f-4a46-8c97-52a7f32d3f9e
继续探索更多快捷键
快捷键是提高工作效率的重要工具,除了本文介绍的快捷键外,还有更多可以探索和应用的快捷键。希望大家能够进一步研究和实践,发现更多好用的快捷键,提高自己的办公技能水平。
标签: #word