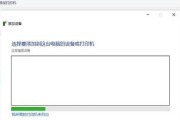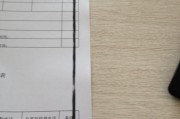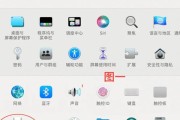打印机在日常办公和学习中扮演着重要的角色,但有时候我们可能会遇到无法将打印机添加到电脑中的问题。这种情况下,我们需要进行故障排除和寻找解决办法。本文将提供一些有用的技巧和方法,帮助您解决无法添加打印机的问题。

一、检查连接线是否正确连接
1.确认打印机和电脑之间的连接线是否正确连接,检查USB或其他接口是否松动或损坏。
2.若连接线损坏,更换新的连接线并尝试重新添加打印机。

二、检查打印机电源和状态
3.确保打印机已经插上电源并且处于开机状态。
4.检查打印机的面板是否显示正常,如果有任何错误或警告信息,根据提示进行操作。
三、查找和安装合适的驱动程序
5.在添加打印机之前,确保已经安装了正确的驱动程序。您可以访问打印机制造商的官方网站下载最新的驱动程序,并按照说明进行安装。
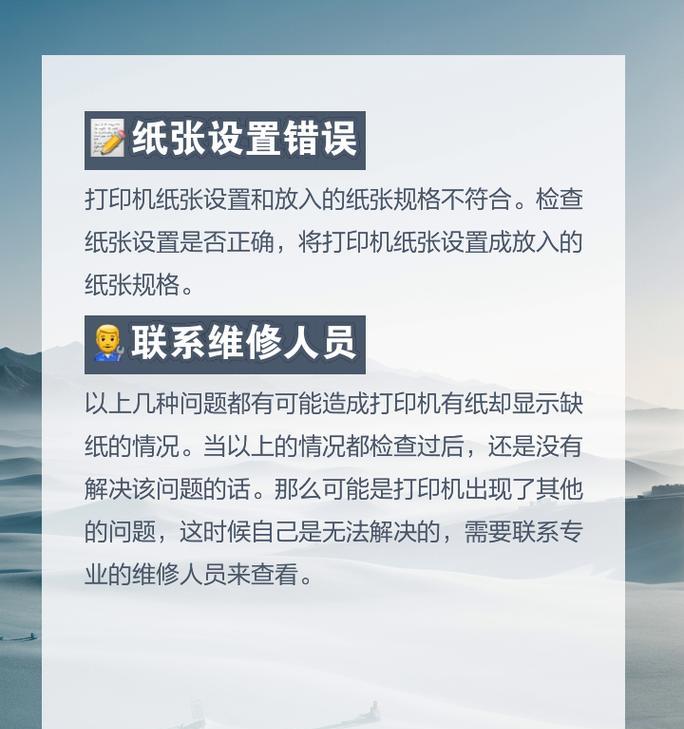
6.如果已经安装了驱动程序但仍然无法添加打印机,可以尝试卸载并重新安装驱动程序,确保使用的是适用于您的操作系统的驱动程序。
四、检查打印机共享设置
7.如果您想在局域网享打印机,确保打印机的共享设置已经正确配置。在打印机属性中,找到共享选项,勾选“共享此打印机”并设置共享名称。
8.在需要添加打印机的电脑上,打开“控制面板”,进入“设备和打印机”选项,点击“添加打印机”,然后选择“网络、无线或Bluetooth打印机”选项,并按照提示进行操作。
五、检查Windows服务
9.在Windows操作系统中,打印机服务可能会停止或出现故障。按下Win+R键组合,输入“services.msc”,找到“打印机稳定性”,确保该服务处于运行状态。
10.如果服务未运行,右键点击该服务,选择“启动”,并将启动类型设置为“自动”。
六、使用打印机安装向导
11.在Windows操作系统中,可以使用打印机安装向导来添加打印机。依次点击“开始”菜单,选择“设置”-“设备”-“添加打印机或扫描仪”来打开打印机安装向导。
12.按照向导的指示,选择“我想添加一个本地打印机”或“我想添加一个网络、无线或Bluetooth打印机”,然后选择合适的打印机并按照提示完成安装。
七、清除打印机队列
13.有时候,打印机队列中的错误任务可能导致无法添加打印机。在Windows操作系统中,打开“控制面板”,进入“设备和打印机”,找到所需打印机,右键点击并选择“查看打印队列”。
14.在打印队列窗口中,选择“打印机”菜单,然后选择“取消所有文档”来清空队列。然后尝试重新添加打印机。
八、联系技术支持
15.如果经过以上尝试仍然无法解决问题,建议联系打印机制造商的技术支持团队,他们将提供更详细的帮助和指导。
无法添加打印机可能是由于连接问题、驱动程序、共享设置等原因所致。通过检查连接线、安装正确的驱动程序、配置共享设置等方法可以解决这一问题。如果问题仍然存在,建议联系技术支持以获得进一步的帮助。
标签: #打印机