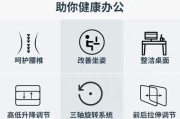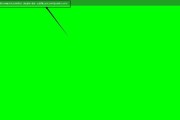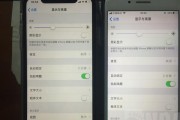在电脑使用过程中,我们有时候需要更换显示器。然而,有些用户在更换显示器后可能会遇到蓝屏问题,导致无法正常使用电脑。本文将针对这个问题进行分析,并提供解决方法,帮助用户解决因更换显示器带来的不稳定性问题。

检查连接线缆
1.确保显示器与电脑正确连接:检查显示器的连接线缆是否牢固连接至电脑的显卡接口。
2.更换连接线缆:若连接线缆老化或损坏,及时更换新的连接线缆。

调整分辨率和刷新率
1.调整分辨率:打开“显示设置”或“显示属性”界面,尝试将分辨率调整为适合你的显示器的分辨率。
2.调整刷新率:同样在“显示设置”或“显示属性”界面,尝试将刷新率设置为显示器支持的刷新率。
更新显卡驱动程序
1.确认显卡型号:打开“设备管理器”,查看显卡型号。
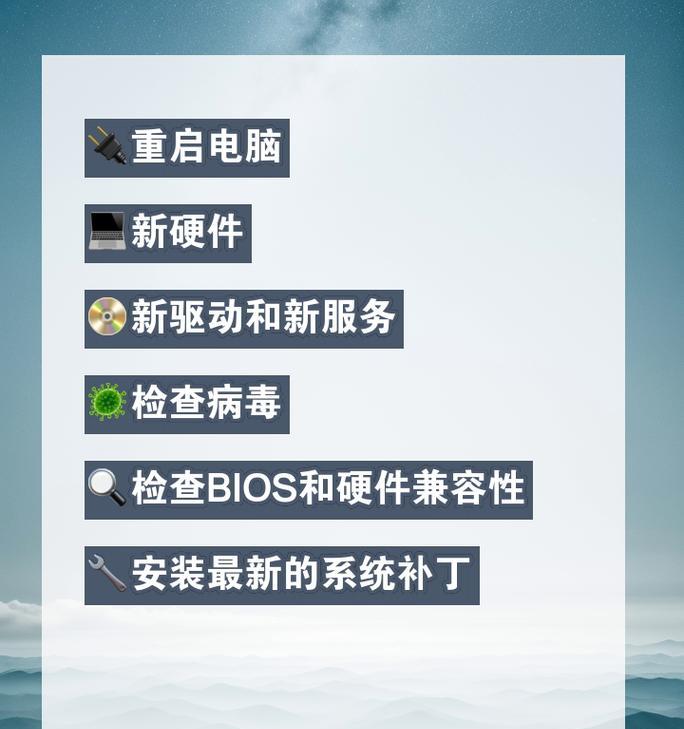
2.访问官方网站:前往显卡厂商的官方网站,下载最新的显卡驱动程序。
3.安装更新驱动程序:按照下载的驱动程序的安装提示进行安装,并重启电脑。
检查显示器硬件问题
1.观察显示屏幕:仔细观察显示屏幕是否存在亮度异常、闪烁等问题。
2.检查显示线缆:检查显示器连接线缆是否损坏、松动或接触不良。
3.联系售后服务:如果以上方法无法解决问题,建议联系显示器制造商的售后服务中心。
恢复系统以前的设置
1.打开“恢复”功能:在Windows系统中,打开“控制面板”,点击“恢复”或“还原”选项。
2.选择恢复点:选择一个系统设置较稳定的恢复点,并按照提示进行还原操作。
排除其他硬件冲突
1.检查其他硬件设备:断开电脑与其他外部设备的连接,如打印机、扩展坞等。
2.重新启动电脑:重启电脑并检查蓝屏问题是否依然存在。
运行系统自带的故障排除工具
1.打开“故障排除”工具:在Windows系统中,打开“控制面板”,选择“故障排除”选项。
2.运行故障排除工具:选择相应的故障排除工具运行,如“蓝屏故障排除工具”。
更新操作系统
1.检查系统更新:打开“设置”,选择“更新与安全”选项,检查是否有待更新的操作系统补丁。
2.安装更新:选择下载并安装操作系统补丁,更新系统以修复可能存在的问题。
检查电脑硬件散热
1.清理内部灰尘:定期清理电脑内部的灰尘,保持良好的散热环境。
2.检查风扇运转情况:确保电脑的风扇正常运转,散热片不受阻塞。
重装操作系统
1.备份重要数据:在进行操作系统重装前,务必备份重要的个人数据。
2.重新安装系统:按照操作系统安装光盘或USB驱动器的提示进行系统重装,并恢复备份的数据。
使用安全模式启动电脑
1.进入安全模式:重启电脑,按下F8或Shift键,进入安全模式。
2.解决问题:在安全模式下,可以尝试禁用冲突的驱动程序或软件,以解决蓝屏问题。
检查电源问题
1.更换电源线:检查电源线是否连接正常,如有问题可尝试更换电源线。
2.考虑电源问题:若以上方法无效,可能是电源供应不稳定,建议更换电源。
接触专业技术人员
1.请教专业人士:如果以上方法都无法解决蓝屏问题,建议咨询专业技术人员的意见。
2.寻求维修支持:根据问题的严重程度,可以考虑联系相关服务中心或维修商寻求帮助。
更换显示器后遇到蓝屏问题可能是由连接线缆、分辨率和刷新率设置、显卡驱动程序、显示器硬件等多种因素引起的。我们可以通过检查连接线缆、调整分辨率和刷新率、更新显卡驱动程序等方法解决这些问题。注意检查显示器硬件问题、恢复系统以前的设置、排除其他硬件冲突等也有助于解决蓝屏问题。如果以上方法无效,不妨考虑重装操作系统或寻求专业技术人员的帮助。最重要的是,保持电脑硬件的良好散热和维护,能有效预防蓝屏问题的发生。
标签: #显示器