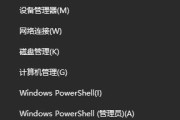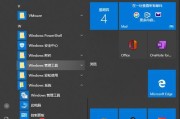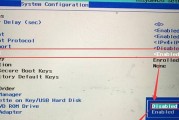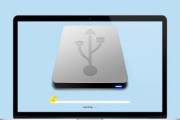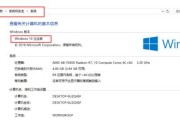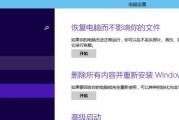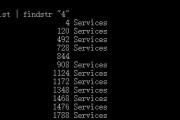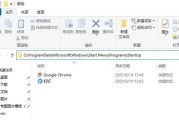随着技术的发展,现在的家庭和办公环境中常常存在多台电脑需要共享一台打印机的情况。在家庭中,一台电脑安装了打印机,其他电脑可以通过共享来实现打印功能;在办公环境中,不同电脑之间的数据共享也非常重要。本文将介绍在Win10系统中如何连接Win7共享打印机的详细步骤和注意事项,帮助用户轻松实现打印机共享。
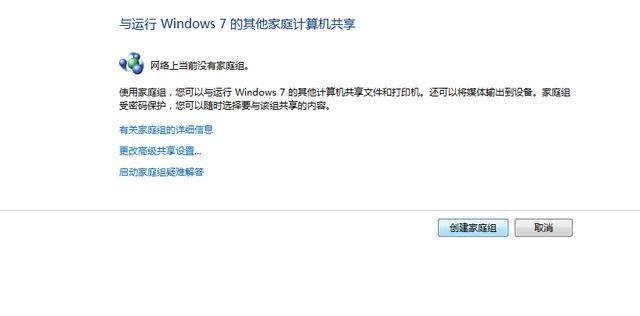
一、检查网络连接状态
二、检查Win10系统版本
三、确保Win7系统中设置了共享权限
四、设置Win10网络和共享中心
五、添加新打印机
六、选择“添加网络、无线或Bluetooth打印机”
七、选择“通过TCP/IP地址或主机名添加一个打印机”
八、输入Win7电脑的IP地址或主机名
九、选择正确的驱动程序
十、完成打印机安装
十一、测试打印功能
十二、遇到问题时的解决方法
十三、注意事项一:确保Win10和Win7在同一工作组
十四、注意事项二:防火墙和安全软件设置
十五、注意事项三:共享打印机的访问权限设置
段落
1.检查网络连接状态:确保Win10电脑和Win7电脑处于同一网络环境中,能够互相访问。
2.检查Win10系统版本:只有Windows10专业版、企业版和教育版才支持连接到共享打印机。
3.确保Win7系统中设置了共享权限:在Win7电脑上,进入控制面板->网络和共享中心->高级共享设置,确保启用了文件和打印机共享。
4.设置Win10网络和共享中心:进入Win10电脑的控制面板->网络和共享中心,点击“更改高级共享设置”,确保启用了网络发现和文件共享。
5.添加新打印机:在Win10电脑上,打开“设备和打印机”窗口,点击“添加打印机”。
6.选择“添加网络、无线或Bluetooth打印机”:在添加打印机向导中选择此选项。
7.选择“通过TCP/IP地址或主机名添加一个打印机”:在接下来的界面中选择此选项。
8.输入Win7电脑的IP地址或主机名:在输入框中输入Win7电脑的IP地址或主机名,点击下一步。
9.选择正确的驱动程序:根据打印机的型号,在驱动程序列表中选择正确的驱动程序。
10.完成打印机安装:按照向导提示完成打印机的安装过程。
11.测试打印功能:在Win10电脑上尝试打印一份测试页面,确保打印机能正常工作。
12.遇到问题时的解决方法:介绍常见的问题及解决方法,如无法找到打印机、打印机状态错误等。
13.注意事项一:确保Win10和Win7在同一工作组,以便彼此能够互相访问和共享资源。
14.注意事项二:防火墙和安全软件设置,确保防火墙和安全软件不会阻止打印机共享。
15.注意事项三:共享打印机的访问权限设置,可以在Win7电脑上设置共享打印机的访问权限,限制其他电脑的访问。
通过以上步骤,用户可以轻松实现Win10与Win7之间的打印机共享。在进行操作时,要确保网络连接正常,系统版本支持,并按照步骤进行设置和安装。如果遇到问题,可以参考解决方法进行排查和修复。在共享打印机使用过程中,用户还需注意工作组设置、防火墙和安全软件设置以及共享打印机的访问权限设置,以确保共享打印机能够正常使用。
如何在Win10上连接Win7共享打印机
在不同版本的Windows操作系统之间,共享打印机往往会遇到一些困难。特别是在将Win10与Win7连接时,很多用户可能会感到困惑。本文将详细介绍如何在Win10上连接Win7共享打印机,并提供了一些解决常见问题的方法。
了解共享打印机的基本概念和原理
共享打印机是一种通过网络让多台电脑共享一个打印设备的技术。在Win10上连接Win7共享打印机,首先需要了解共享打印机的工作原理和基本配置。
确保Win7电脑上的打印机已经设置为共享
在连接Win7共享打印机之前,需要确保Win7电脑上已经将打印机设置为共享状态。具体方法是在打印机属性中进行设置,并给该共享打印机起一个易于识别的名称。
检查网络连接和权限设置
在连接共享打印机之前,确保Win10电脑和Win7电脑处于同一局域网中,并且拥有相应的权限进行共享。可以在网络和共享中心中进行相关设置,确保网络连接和权限设置正确。
使用Windows10的"添加打印机或扫描仪"功能
在Win10电脑上,可以使用系统内置的"添加打印机或扫描仪"功能来连接Win7共享打印机。打开该功能后,系统会自动搜索局域网中的共享打印机,并列出可用的选项供用户选择。
手动输入共享打印机的路径
如果系统无法自动搜索到共享打印机,可以尝试手动输入共享打印机的路径。在Win10电脑上,可以在"添加打印机或扫描仪"功能中选择手动输入路径,并输入共享打印机所在的Win7电脑的网络地址。
解决网络连接问题
有时候,由于网络连接不稳定或配置错误,会导致无法连接共享打印机。用户可以检查网络连接是否正常,重新配置网络设置,或者尝试重启路由器来解决网络连接问题。
解决权限设置问题
在连接共享打印机时,可能会遇到权限设置不正确的问题。用户可以在Win7电脑上检查共享权限设置,并确保Win10电脑上拥有足够的权限来访问和使用共享打印机。
更新驱动程序和系统补丁
为了确保顺利连接Win7共享打印机,用户需要在Win10电脑上安装最新的打印机驱动程序,并保持系统补丁的最新状态。可以通过访问打印机制造商的官方网站来下载最新的驱动程序和补丁。
使用第三方软件进行连接
如果以上方法仍然无法连接共享打印机,用户可以尝试使用一些第三方软件来实现连接。有一些专门设计用于解决不同操作系统之间共享打印机问题的软件可以提供更多的选项和功能。
备份和恢复打印机配置
为了避免因意外情况导致的打印机配置丢失或重置,用户可以备份和恢复打印机配置。在Win10电脑上,可以通过"设备和打印机"中的"管理"选项来进行相关设置。
解决常见问题:无法找到共享打印机
有时候,用户可能会遇到无法找到共享打印机的问题。可以尝试检查网络连接、重新启动电脑、更新驱动程序等方法来解决这个问题。
解决常见问题:连接超时或速度慢
在连接共享打印机时,可能会遇到连接超时或速度慢的问题。用户可以尝试优化网络设置、关闭不必要的后台程序、更新路由器固件等方法来解决这个问题。
解决常见问题:打印机状态显示为离线
有时候,尽管成功连接到共享打印机,但打印机状态仍然显示为离线。用户可以检查打印机电源是否正常、重新安装驱动程序等方法来解决这个问题。
解决常见问题:打印机驱动程序不兼容
在连接共享打印机时,如果Win10电脑上的驱动程序与共享打印机不兼容,将导致无法正常使用打印机。用户可以尝试下载并安装与Win7共享打印机兼容的驱动程序来解决这个问题。
通过本文的指导,我们学习了如何在Win10上连接Win7共享打印机。无论是通过系统内置功能还是第三方软件,我们都可以轻松实现跨系统打印的便利。需要注意的是,正确的网络连接和权限设置,以及最新的驱动程序和系统补丁,对于顺利连接共享打印机非常重要。希望本文对大家有所帮助。
标签: #win10