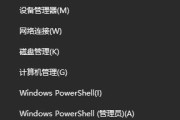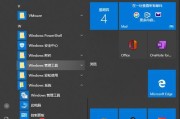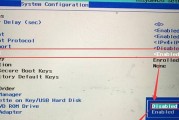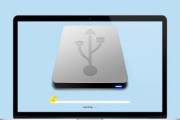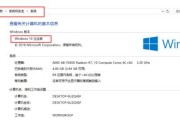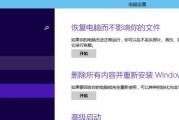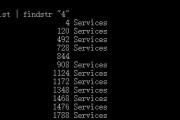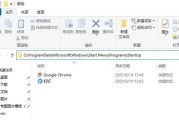随着全球化的发展,多语言输入成为现代社会的必备技能之一。在Win10操作系统中,切换输入法设置可以方便地使用不同语言进行文字输入。本篇文章将详细介绍如何在Win10中切换输入法设置,使您能够轻松应对不同语言环境下的文本输入需求。
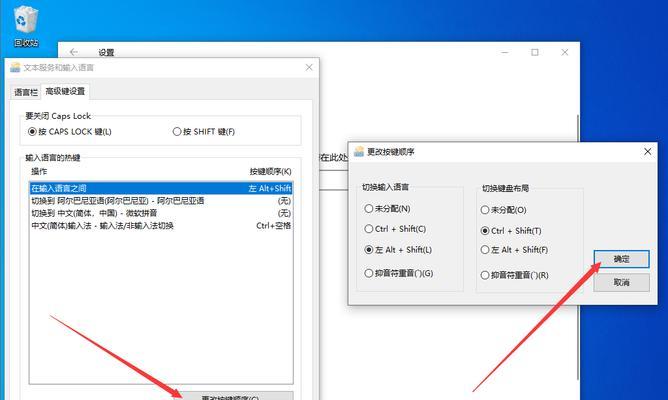
1.了解Win10输入法设置界面
2.打开Win10输入法设置界面的方法
3.添加新的输入法语言
4.设置默认的输入法语言
5.切换输入法快捷键的设置方法
6.使用任务栏中的语言栏进行输入法切换
7.利用快速切换栏方便地切换输入法
8.设置特定程序下的默认输入法
9.设置不同应用程序使用不同输入法
10.自定义输入法切换顺序
11.使用输入法助手进行智能切换
12.配置语言栏的显示方式
13.调整输入法提示和自动更正的设置
14.配置其他高级输入法选项
15.备份和恢复输入法设置
1.了解Win10输入法设置界面
在Win10操作系统中,输入法设置可以在控制面板中找到。打开控制面板后,点击"时钟、语言和地区"选项,然后选择"语言"下的"语言选项"。在语言选项页面中,点击"输入法选项",即可进入输入法设置界面。
2.打开Win10输入法设置界面的方法
要快速打开Win10的输入法设置界面,可以使用快捷键"Win+I"打开系统设置,然后点击"时间和语言"选项,进入Win10的语言设置页面。在语言设置页面中,点击左侧的"区域和语言"选项,然后在右侧找到"首选语言"的下拉菜单,选择"选项"。接下来,就可以进入输入法设置界面了。
3.添加新的输入法语言
在输入法设置界面中,点击"添加一个键盘",就可以浏览并选择所需的新的输入法语言。选择完毕后,点击"确定"保存设置即可。
4.设置默认的输入法语言
如果您有多种输入法语言可用,在输入法设置界面中,可以选择一种默认的输入法语言。在已安装的输入法列表中,找到所需的输入法语言,并点击其右侧的"设为默认"按钮即可。
5.切换输入法快捷键的设置方法
在输入法设置界面中,点击"高级键盘设置",找到"切换输入法"选项,然后点击"更改按键序列"。接下来,可以为切换输入法设置一个新的快捷键,或者修改已有的快捷键。
6.使用任务栏中的语言栏进行输入法切换
Win10操作系统中,任务栏右侧会显示当前使用的输入法语言。点击语言栏的图标,即可快速切换输入法语言。
7.利用快速切换栏方便地切换输入法
在输入法设置界面中,点击"任务栏上的语言栏设置",进入语言栏设置页面。在该页面中,可以将语言栏显示为一个快速切换栏,方便在不同输入法之间进行切换。
8.设置特定程序下的默认输入法
如果您希望在某个特定的程序中使用特定的输入法语言,可以在输入法设置界面的"首选语言"部分,找到该程序,并选择所需的输入法语言。
9.设置不同应用程序使用不同输入法
在输入法设置界面中,可以为不同的应用程序设置不同的输入法语言。点击"管理应用程序的输入法首选项",然后找到所需的应用程序,并选择所需的输入法语言。
10.自定义输入法切换顺序
在输入法设置界面中,点击"高级键盘设置",找到"切换输入法"选项,然后点击"选项"。在弹出的窗口中,可以调整输入法的切换顺序,使其符合个人使用习惯。
11.使用输入法助手进行智能切换
输入法助手是Win10系统中的一个功能,可以根据您输入的文字内容智能切换输入法语言。在输入法设置界面中,点击"输入法助手设置",可以开启或关闭输入法助手功能。
12.配置语言栏的显示方式
在输入法设置界面中,点击"任务栏上的语言栏设置",进入语言栏设置页面。在该页面中,可以自定义语言栏的显示方式,如显示完整语言名称、仅显示语言图标等。
13.调整输入法提示和自动更正的设置
在输入法设置界面中,可以对输入法的提示和自动更正进行个性化的设置。点击"键盘选项",然后在弹出的窗口中,找到所需的设置选项进行调整。
14.配置其他高级输入法选项
在输入法设置界面中,点击"键盘选项",然后在弹出的窗口中,可以找到更多高级输入法选项。根据个人需求,可以进行相应的设置。
15.备份和恢复输入法设置
在输入法设置界面中,点击"高级键盘设置",然后找到"备份和恢复"选项。通过点击"备份设置",可以将当前的输入法设置进行备份。如果需要恢复之前的输入法设置,可以点击"恢复设置"并选择相应的备份文件。
Win10操作系统提供了丰富的输入法设置功能,方便用户在不同语言环境下进行文本输入。通过本文介绍的方法,您可以轻松地切换输入法设置,满足多语言输入的需求。在日常使用中,根据个人喜好和需求,合理配置输入法设置,将会提高工作效率和使用体验。
Win10输入法设置切换详解
随着计算机的普及和操作系统的发展,输入法的设置也变得越来越重要。Win10作为目前最新的操作系统之一,在输入法的使用和设置上也有很多值得探索的功能和技巧。本文将详细介绍Win10输入法的设置和切换方法,帮助读者更好地使用和管理输入法。
Win10输入法的基本设置
Win10系统提供了丰富的输入法设置选项,包括默认输入法、输入法切换快捷键、输入法候选框等。通过设置默认输入法,用户可以选择常用的输入法作为系统启动时的默认选项。
设置输入法快捷键
Win10支持自定义输入法切换快捷键,用户可以根据个人习惯将常用的输入法绑定到特定的按键组合上。这样可以在不同应用程序中快速切换输入法,提高工作效率。
利用Win10任务栏切换输入法
Win10任务栏中的语言栏可以直接显示当前使用的输入法,并且提供了快速切换的功能。用户只需点击语言栏上的图标,即可快速切换到其他输入法。
使用Win10虚拟键盘
Win10提供了虚拟键盘的功能,可以在没有物理键盘的情况下进行输入。用户可以根据需要选择虚拟键盘的布局和样式,并通过触摸或鼠标进行输入。
设置输入法候选框
Win10输入法候选框可以显示当前输入法的候选词汇,方便用户快速选择和切换。用户可以通过设置调整候选框的位置、大小和显示方式,以满足个人使用习惯。
Win10输入法的语音识别功能
Win10内置了语音识别功能,可以通过语音输入进行文字输入。用户只需打开语音识别功能并进行简单设置,就可以通过语音轻松输入文字。
输入法的自动修正和自动补全
Win10输入法具备自动修正和自动补全的功能,可以在用户输入错误或缺少词汇时进行智能纠错和补全。用户可以根据需要设置自动修正和自动补全的规则和参数。
利用Win10输入法的手写输入功能
对于触摸屏设备或配备触摸笔的Win10设备,可以通过手写输入功能进行文字输入。用户只需打开手写输入功能并进行简单设置,就可以通过手写轻松输入文字。
快速切换输入法的实用工具
除了系统自带的输入法切换功能,还有一些第三方工具可以帮助用户更快速地切换输入法。这些工具通常提供更多的自定义选项和更便捷的操作方式。
Win10输入法设置的备份和恢复
为了方便用户在不同设备之间迁移和备份输入法设置,Win10提供了输入法设置的备份和恢复功能。用户可以通过简单的操作将当前的输入法设置保存为文件,以便在需要时快速恢复。
Win10输入法的个性化设置
Win10允许用户对输入法进行个性化设置,包括字体、颜色、皮肤等。用户可以根据自己的喜好和需求,调整输入法的外观和样式。
Win10输入法的扩展和插件
除了系统自带的输入法功能,Win10还支持第三方输入法的安装和使用。用户可以根据需要安装各种不同语言、特色和风格的输入法,丰富输入方式和体验。
Win10输入法的多语言支持
Win10支持多种语言的输入法,并且可以在不同语言之间快速切换。用户可以根据需要设置多语言输入法,方便进行跨语言的文字输入和沟通。
Win10输入法的问题排查和解决
在使用Win10的过程中,可能会遇到输入法设置方面的一些问题。本节将介绍常见问题的排查和解决方法,帮助用户快速解决各类输入法相关的困扰。
Win10输入法设置小结
通过本文的介绍,我们可以看到Win10提供了丰富多样的输入法设置和切换方法。用户可以根据自己的需求和喜好,灵活调整输入法的各项参数,提高工作和生活的便捷性。
Win10作为目前广泛使用的操作系统之一,其输入法设置和切换功能十分强大。通过本文的介绍,相信读者已经对Win10的输入法设置有了更深入的了解,并可以轻松掌握和应用于实际操作中。希望本文对读者能有所帮助,提升工作和生活的效率。
标签: #win10