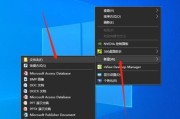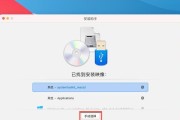随着Win11系统的发布,用户们享受到了更流畅、更高效的操作体验。然而,随之而来的存储空间不足问题也变得更加突出。幸运的是,Win11系统提供了一个隐藏的磁盘清理功能,可以轻松解决这个问题。本文将详细介绍如何在Win11系统中打开磁盘清理功能,并提供15个段落的内容,让你轻松释放更多的存储空间。
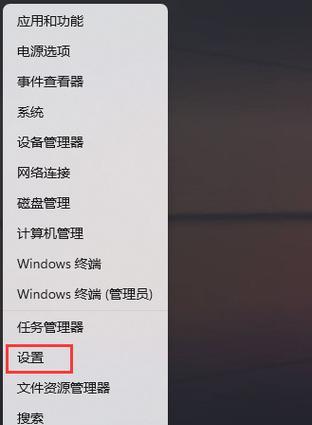
了解Win11磁盘清理功能的作用
段落内容1:Win11磁盘清理功能是一款专为释放存储空间而设计的工具,它能够检测并删除电脑中不再需要的文件和数据。这些文件可能是临时文件、垃圾文件、回收站文件等,它们占据了宝贵的硬盘空间,并且对系统性能有一定影响。通过使用Win11磁盘清理功能,用户可以快速清理这些无用的文件,提高电脑的运行速度和性能。
打开Win11磁盘清理功能的方法
段落内容2:要打开Win11磁盘清理功能,首先需要点击“开始”菜单,然后在搜索栏中输入“磁盘清理”。在搜索结果中找到并点击“磁盘清理”应用程序。接下来,系统会弹出一个对话框,询问你想要清理哪个磁盘。选择你需要清理的磁盘,并点击“确定”按钮即可进入磁盘清理界面。
分析磁盘空间占用情况
段落内容3:一旦进入磁盘清理界面,系统会自动分析磁盘空间的占用情况。这个过程可能需要一些时间,具体时间取决于你的磁盘大小和使用情况。在分析完成后,系统会给出一个详细的报告,列出了各种类型的文件和数据所占用的空间大小。
清理临时文件
段落内容4:临时文件是指由程序在运行过程中产生的临时数据,如网页浏览器的缓存文件、临时下载文件等。这些文件一般会占据大量的磁盘空间,并且对系统的运行速度和性能有一定影响。Win11磁盘清理功能可以帮助你检测和删除这些临时文件,从而释放更多的存储空间。
清理回收站文件
段落内容5:回收站是存放已删除文件的临时存储位置,这些文件在删除后并不会立即从磁盘上删除,而是被移动到回收站中。如果你长时间不清理回收站,那么回收站的文件会逐渐占据越来越多的磁盘空间。通过Win11磁盘清理功能,你可以一键清空回收站,释放宝贵的存储空间。
清理系统缓存文件
段落内容6:系统缓存文件是操作系统为了提高程序运行效率而预先存储的数据文件,如程序启动文件、字体缓存文件等。这些文件在一段时间后可能会变得过时或不再需要,但它们仍然占据了大量的磁盘空间。使用Win11磁盘清理功能,你可以轻松检测并删除这些系统缓存文件,腾出更多的存储空间。
清理应用程序临时文件
段落内容7:除了系统临时文件外,许多应用程序也会产生临时文件,如音视频编辑软件的临时文件、游戏软件的缓存文件等。这些临时文件可能会占据大量的磁盘空间,并且对应用程序的运行速度和性能产生一定影响。使用Win11磁盘清理功能,你可以检测并删除这些应用程序临时文件,为你的电脑释放更多的存储空间。
清理Windows更新文件
段落内容8:Windows系统定期发布更新,这些更新文件会被下载到电脑中并安装在系统中。然而,这些更新文件在安装后并不会自动删除,而是保留在磁盘中。如果你长时间不清理这些更新文件,它们会占据大量的磁盘空间。通过Win11磁盘清理功能,你可以检测并删除这些不再需要的Windows更新文件。
清理其他系统文件
段落内容9:除了上述提到的文件类型外,Win11磁盘清理功能还可以帮助你检测并删除其他系统文件,如日志文件、错误报告文件等。这些系统文件可能会占据一定的磁盘空间,并且对系统性能产生一定的影响。通过定期清理这些系统文件,你可以保持系统的高效运行。
删除Windows旧版本
段落内容10:当你升级到新的Windows版本时,旧的Windows版本会被保留在磁盘上,占据大量的存储空间。通过Win11磁盘清理功能,你可以检测并删除这些旧的Windows版本文件,从而释放宝贵的存储空间。
清理应用程序安装包
段落内容11:许多应用程序在安装后会保留安装包文件,这些文件可以用于以后的卸载或重新安装。然而,这些应用程序安装包文件通常会占据大量的磁盘空间,尤其是对于那些较大的应用程序来说。使用Win11磁盘清理功能,你可以检测并删除这些应用程序安装包文件,从而为你的电脑释放更多的存储空间。
清理无用的下载文件
段落内容12:许多用户在使用电脑时会下载一些文件,如电影、音乐、文档等。然而,随着时间的推移,一些下载文件可能会变得无用或重复。使用Win11磁盘清理功能,你可以检测并删除这些无用的下载文件,从而释放存储空间。
清理无效的桌面文件和快捷方式
段落内容13:在桌面上创建的文件和快捷方式可能会变得无效或不再需要,但它们仍然占据着宝贵的桌面空间。通过Win11磁盘清理功能,你可以检测并删除这些无效的桌面文件和快捷方式,保持桌面整洁并释放存储空间。
清理垃圾邮件
段落内容14:随着时间的推移,我们的电子邮件收件箱可能会积累大量的垃圾邮件。这些垃圾邮件占据了电子邮件客户端的存储空间,并且使我们的电子邮件管理变得困难。通过Win11磁盘清理功能,你可以检测并删除这些垃圾邮件,为你的电子邮件客户端腾出更多的存储空间。
段落内容15:Win11磁盘清理功能是一个强大的工具,可以帮助用户轻松解决存储空间不足的问题。通过清理临时文件、回收站文件、系统缓存文件等,你可以释放大量的存储空间,并提高电脑的性能和运行速度。使用Win11磁盘清理功能,让你的电脑焕然一新!
探索Win11磁盘清理功能的便利性
随着Windows11的推出,一项备受期待的功能——磁盘清理再次受到关注。在这个快节奏的数字时代,磁盘空间的管理变得尤为重要。本文将带您深入探索Win11的磁盘清理功能,介绍如何打开该功能以及如何高效利用它来释放宝贵的磁盘空间。
从开始菜单中打开磁盘清理
在Windows11中,打开磁盘清理功能非常简单。只需点击开始菜单,然后找到并点击“设置”图标。接下来,在设置界面中找到“系统”选项,并点击进入。
在系统设置中找到存储选项
在系统设置界面中,您可以看到一个列表,列出了各种选项。要找到磁盘清理功能,需要找到并点击“存储”选项。这将带您进入存储设置界面。
选择需要清理的磁盘
在存储设置界面中,您将看到计算机上所有可用的磁盘驱动器。选择您想要清理的磁盘,点击它。
点击“现在清理”按钮
在选择磁盘后,您将看到一个标题为“现在清理”的按钮。点击它,Win11将开始分析您选择的磁盘上的可清理文件,并显示它们占用的空间。
查看可清理的文件类型
在分析完成后,Win11会列出可清理的文件类型。您可以通过勾选或取消勾选不同的文件类型来决定是否清理它们。Win11还会显示每种文件类型可以释放的空间量。
点击“清理系统文件”
除了可清理的文件类型外,Win11还提供了清理系统文件的选项。点击这个选项,您将能够删除系统中不再需要的临时文件、日志文件和其他占用空间的文件。
设置自动清理
Win11还允许您设置自动清理功能。点击“自动清理选项”链接,您可以选择每天、每周或每月自动运行磁盘清理,以确保计算机始终保持良好的性能。
手动选择要删除的文件
如果您对磁盘清理的结果有任何疑虑,Win11还允许您手动选择要删除的文件。点击“查看文件”按钮,您将能够查看每个文件类型的详细列表,并选择要删除的特定文件。
回收站的清理
除了磁盘清理功能外,Win11还提供了回收站的清理选项。点击“回收站”选项卡,您将能够立即清空回收站中的所有文件,以释放更多的磁盘空间。
Win11磁盘清理的优势
相比于以往的Windows版本,Win11的磁盘清理功能有诸多优势。它能够更精确地分析和显示可清理的文件类型和占用空间。新的界面设计使操作更加直观和简单。
磁盘清理前的注意事项
在进行磁盘清理之前,您应该注意备份重要文件,以防止意外删除。建议您谨慎选择要删除的文件,以免误删重要数据。
定期进行磁盘清理的重要性
定期进行磁盘清理是保持计算机性能良好的关键。随着时间的推移,计算机会积累大量临时文件和废弃文件,这些文件会占用宝贵的磁盘空间并导致系统变慢。
Win11磁盘清理的
Win11的磁盘清理功能是一项非常方便且有用的工具,可帮助您释放磁盘空间并保持计算机的良好性能。通过简单的几步操作,您可以轻松打开并使用该功能。
从现在开始优化您的磁盘空间
现在是时候利用Win11的磁盘清理功能来优化您的磁盘空间了。根据您的需求,选择要清理的文件类型,并定期运行磁盘清理以保持计算机的最佳性能。
释放磁盘空间,提升计算机性能
通过使用Win11磁盘清理功能,您可以轻松释放宝贵的磁盘空间,并提升计算机的整体性能。不仅能够加快系统响应速度,还能提供更多可用的存储空间,使您能够更自由地存储和管理文件。
Win11的磁盘清理功能使释放磁盘空间变得更加便捷和高效。通过简单的几步操作,您可以轻松打开该功能并选择要清理的文件类型。不仅如此,您还可以定期运行磁盘清理来保持计算机的最佳性能。利用这一功能,您将能够优化磁盘空间,提升计算机性能,同时轻松管理和存储您的文件。
标签: #win11