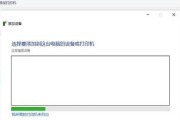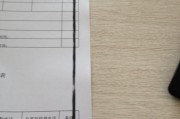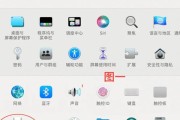在使用打印机时,正确设置打印机端口非常重要。正确的端口设置能够确保打印机与电脑的正常连接,使得打印任务可以顺利进行。本文将为您介绍如何下载并设置打印机端口,帮助您轻松解决打印机连接问题。
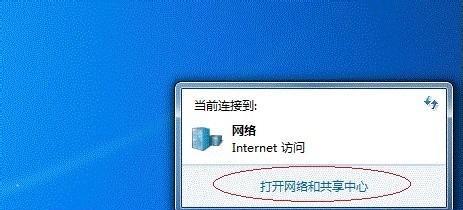
1.下载并安装打印机驱动程序
-在浏览器中搜索您的打印机品牌和型号,进入官方网站。
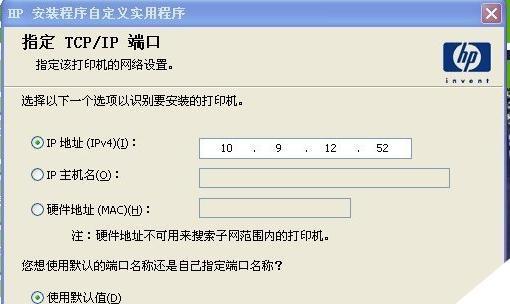
-在支持或下载页面找到相应的驱动程序,并下载到您的电脑中。
-打开下载的驱动程序文件,按照提示安装驱动程序。
2.连接打印机与电脑
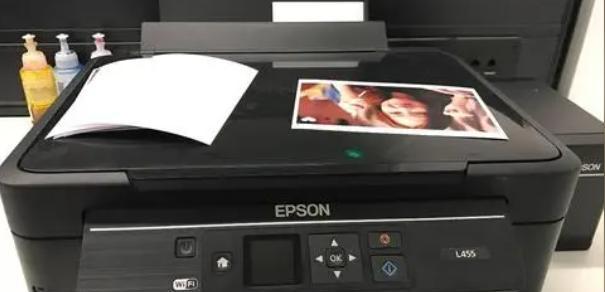
-使用USB线缆将打印机与电脑连接起来。
-确保USB线缆两端都插紧,并确保连接稳固。
3.打开设备管理器
-在Windows系统中,按下Win+X键,然后选择“设备管理器”。
-在设备管理器窗口中,找到并展开“打印机”选项。
4.查找已连接的打印机
-在打印机选项下,找到您所连接的打印机。
-如果看到一个黄色感叹号或问号的标志,表示该设备出现了问题,您需要解决该问题才能继续。
5.右键点击打印机
-在已连接的打印机上右键点击,选择“属性”或“设置”。
6.进入端口设置
-在打印机属性或设置窗口中,找到“端口”选项卡。
-点击“添加端口”按钮,进入端口设置。
7.查找可用端口
-在端口设置窗口中,点击“新建端口”或“添加端口”。
-在可用端口列表中,选择正确的端口类型。
8.配置端口设置
-输入打印机的IP地址或网络名称。
-根据需要,可以对端口进行命名。
-确认设置并保存配置。
9.测试打印
-点击“确定”或“应用”按钮,保存设置并关闭窗口。
-在打印机属性或设置窗口中,点击“打印测试页”或类似按钮。
-如果打印机成功打印出测试页,表示端口设置成功。
10.解决常见问题
-如果测试页无法打印,请检查USB线缆是否连接稳固。
-如果仍然无法打印,请重新安装驱动程序并重试。
11.高级设置选项
-某些打印机可能具有高级设置选项,如双向通信或RAW打印。
-根据需要,您可以进一步调整这些设置。
12.更新驱动程序
-定期检查并更新打印机驱动程序,以获得更好的兼容性和性能。
13.备份端口设置
-如果您需要在其他电脑上使用相同的端口设置,可以备份当前的端口设置文件。
-备份文件通常保存在Windows注册表中。
14.管理多个打印机端口
-如果您有多台打印机连接到同一台电脑上,可以通过管理打印机端口来方便地切换使用。
15.
-正确下载和设置打印机端口是确保打印任务正常进行的重要步骤。
-通过简单的步骤,您可以轻松地完成打印机端口设置,解决连接问题。
-如果遇到任何困难,您可以随时参考打印机的用户手册或咨询相关技术支持。
通过本文的指导,您学会了如何下载并设置打印机端口。正确的端口设置能够确保打印机与电脑的正常连接,使得打印任务可以顺利进行。如果您遇到任何问题,请不要犹豫与相关技术支持团队联系,他们将很乐意为您提供帮助。祝您打印愉快!
标签: #打印机