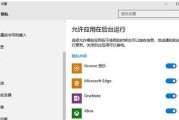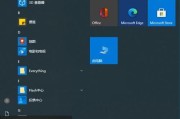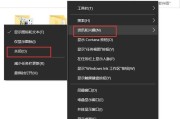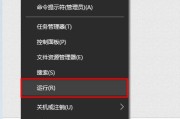在使用Mac电脑的过程中,我们有时会遇到需要安装Windows10系统的情况,比如需要运行某些只能在Windows环境下使用的软件或游戏。本文将为您提供一份详细的教程,指导您在Mac上安装Windows10系统。
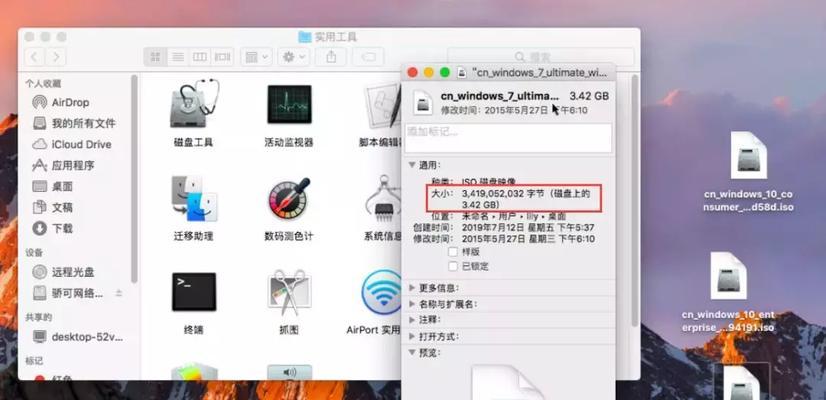
1.准备所需材料和工具
在开始安装Windows10之前,您需要准备以下材料和工具:Mac电脑、Windows10镜像文件、空白U盘、BootCamp助理、外部存储设备等。
2.确保Mac电脑满足安装要求
在安装Windows10之前,确保您的Mac电脑满足最低的系统要求,并且有足够的可用存储空间来安装Windows10系统。
3.创建Windows10安装盘
使用BootCamp助理来创建一个Windows10安装盘,将Windows10镜像文件写入到空白U盘上,以便后续安装使用。
4.划分Mac硬盘空间
使用BootCamp助理来划分Mac硬盘的空间,为Windows10系统腾出足够的空间。这个过程将会调整硬盘的分区表,并且可能会导致数据丢失,请务必提前备份重要数据。
5.开始Windows10安装过程
将准备好的Windows10安装盘插入Mac电脑,然后重新启动电脑。按照引导界面的指示,选择安装Windows10系统。
6.配置Windows10设置
在安装Windows10系统完成后,您需要按照界面上的提示来配置各项设置,包括地区和语言、键盘布局、网络连接等。
7.安装BootCamp驱动程序
一旦Windows10系统安装完毕并进入桌面,打开BootCamp助理并安装BootCamp驱动程序,以确保Mac硬件的正常运行和兼容性。
8.设置默认启动系统
在多系统环境下,您可以设置默认启动的操作系统,使得每次开机时都自动进入您想要的系统,无需手动选择。
9.更新Windows10系统
安装完成后,务必及时更新Windows10系统以获取最新的功能和修复程序,并提高系统的稳定性和安全性。
10.配置双向文件共享
为了方便在Mac和Windows系统之间共享文件,您可以配置双向文件共享功能,从而可以在两个系统间无缝切换和传输文件。
11.安装常用软件和驱动程序
在Windows10系统中,您可能需要安装一些常用软件和驱动程序,以满足您的工作和娱乐需求,比如办公软件、浏览器、游戏等。
12.针对Mac硬件进行优化设置
为了让Windows10系统更好地适应Mac硬件,您可以进行一些优化设置,比如调整触控板、键盘背光、显示器分辨率等。
13.备份重要数据
在安装Windows10系统之前和之后,都建议您备份重要的数据和文件,以防万一出现数据丢失或系统故障的情况。
14.解决常见问题和故障排除
在安装Windows10系统的过程中,可能会遇到一些常见问题和故障。本节将为您提供解决方案和故障排除的方法。
15.结束语
通过本文的详细教程,相信您已经学会了如何在Mac上安装Windows10系统。希望这个教程对您有所帮助,并顺利完成安装。在使用过程中如有任何问题,可随时查阅相关资料或寻求专业的技术支持。祝您使用愉快!
Mac安装Win10系统教程
在过去,Mac电脑与Windows操作系统之间的兼容性曾经是一个问题。然而,随着技术的不断进步,如今已经可以在Mac电脑上安装Windows10系统。本文将为你提供一份详细的教程,教你如何在Mac上安装Windows10系统。
一、准备工作
1.检查系统要求
2.下载Windows10镜像文件
3.准备一个USB闪存驱动器
二、制作启动盘
1.格式化USB闪存驱动器
2.使用BootCamp助理创建Windows启动盘
3.将Windows10镜像文件写入USB闪存驱动器
三、创建分区
1.打开BootCamp助理
2.调整分区大小
3.分配磁盘空间
四、安装Windows10系统
1.重启Mac电脑
2.进入引导模式
3.选择引导盘和启动Windows安装程序
五、进行系统设置
1.选择语言和区域设置
2.安装所需的驱动程序
3.连接到互联网并进行更新
六、常见问题解决方法
1.无法分配磁盘空间的解决办法
2.安装过程中出现错误的解决办法
3.驱动程序安装失败的解决办法
七、使用BootCamp助理切换系统
1.在Mac和Windows之间切换
2.调整系统启动顺序
3.卸载Windows系统
通过本教程,你将学会如何在Mac电脑上安装Windows10系统。尽管过程可能有些复杂,但只要按照指引一步一步操作,你就能够成功完成安装。享受在Mac电脑上畅快运行Windows系统的便利吧!
标签: #win10系统