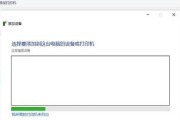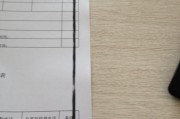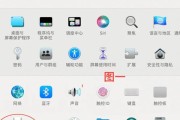在使用打印机的过程中,有时候会遇到打印机提示取消任务的情况,这给我们的工作和生活带来了一定的困扰。为了解决这个问题,本文将介绍一些解决打印机提示取消任务的方法,帮助您快速处理这一问题。
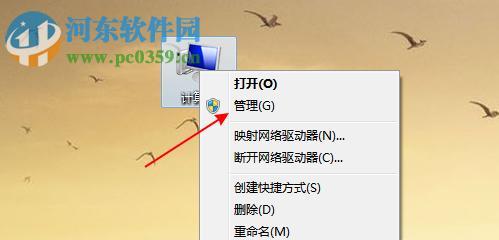
1.了解取消任务的原因
-打印队列堆积过多
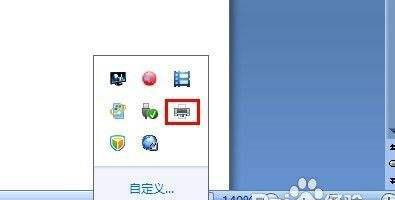
-打印机出现错误
-打印文件损坏或格式不支持
2.清空打印队列

-打开控制面板,找到设备和打印机
-右键点击打印机图标,选择“查看打印队列”
-在打印队列界面,选择“文档”菜单,点击“全部清除”
3.重新启动打印机和电脑
-关闭打印机和电脑,拔掉电源线并等待几分钟
-重新插入电源线,启动电脑和打印机
4.检查打印机连接
-确保打印机与电脑正确连接
-检查USB或网络连接是否松动或损坏
5.更新打印机驱动程序
-打开设备管理器
-找到打印机设备,右键点击选择“更新驱动程序”
6.检查打印文件格式
-确保打印文件的格式是打印机支持的类型,如PDF、DOC等
-尝试打印其他格式的文件,如文本文件或图片
7.检查打印机设置
-打开控制面板,选择“设备和打印机”
-右键点击打印机图标,选择“打印首选项”
-确认打印机设置是否正确,如纸张大小、打印质量等
8.重新安装打印机驱动程序
-卸载当前的打印机驱动程序
-前往官方网站下载最新的驱动程序并安装
9.检查打印机状态
-确保打印机没有卡纸或其他故障
-检查墨盒或墨粉是否充足
10.使用系统自带的故障排除工具
-打开控制面板,选择“故障排除”
-选择“硬件和声音”,点击“打印机”
11.打印测试页
-打开控制面板,找到设备和打印机
-右键点击打印机图标,选择“打印测试页”
12.打印机重置
-关闭打印机
-按下并持续按住打印机电源按钮
-同时按下取消按钮,直到打印机启动
13.检查网络连接
-如果是网络打印机,确保网络连接正常
-重新连接打印机到网络并检查IP地址设置
14.打印机固件更新
-前往官方网站下载最新的打印机固件
-按照说明更新打印机固件
15.寻求专业帮助
-如果以上方法都无法解决问题,建议联系打印机制造商的客服或技术支持寻求帮助
当打印机提示取消任务时,我们可以采取一系列方法来解决问题。从清空打印队列、检查连接、更新驱动程序到打印机重置和固件更新,我们可以逐步排除故障并找到解决方案。如果所有方法都不奏效,寻求专业帮助是一个明智的选择。通过这些方法,我们能够更好地处理打印机取消任务的问题,提高工作和生活的效率。
标签: #打印机