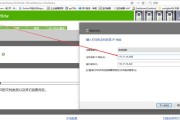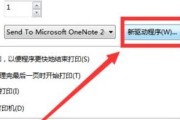打印机是我们日常工作中必不可少的办公设备之一。然而,有时我们可能会遇到打印机脱机的问题,使得正常的打印工作无法进行。本文将介绍一些有效的方法来解决打印机脱机问题,帮助大家快速恢复打印机的正常工作。

1.检查打印机连接状态
-确保打印机与电脑的连接线正确连接。

-检查连接线是否损坏或松动。
-确保打印机电源线插好,并且打开电源开关。
2.检查打印机状态
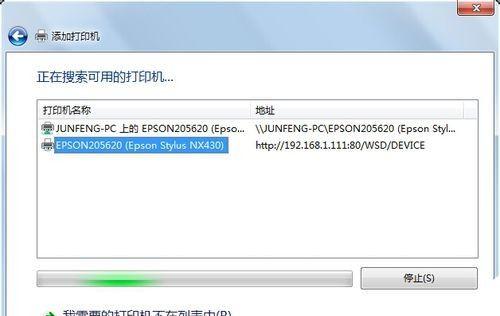
-检查打印机面板上的显示屏,是否显示"脱机"或类似提示。
-如果是,请按下打印机面板上的"在线"或"恢复"按钮,尝试恢复打印机在线状态。
3.检查打印任务队列
-打开电脑上的控制面板,找到"设备和打印机"选项。
-右键点击目标打印机,选择"查看打印队列"。
-检查是否有未完成的打印任务,如有,清空打印任务队列并重新打印。
4.重启打印机和电脑
-关闭打印机和电脑,并断开它们的电源线。
-等待数分钟后,重新连接电源线并开机。
-尝试重新打印,检查是否解决了脱机问题。
5.更新打印机驱动程序
-访问打印机制造商的官方网站,下载最新的打印机驱动程序。
-安装新的驱动程序,并按照提示完成设置。
-重新连接打印机并测试是否解决了脱机问题。
6.检查网络连接
-如果使用网络打印机,检查网络连接是否正常。
-确保打印机和电脑连接的是同一个网络。
-重启路由器或调整网络设置,以确保网络连接稳定。
7.检查打印机设置
-打开电脑上的控制面板,找到"设备和打印机"选项。
-右键点击目标打印机,选择"打印机属性"。
-检查设置中是否有任何错误或冲突,并进行相应的调整。
8.清理打印机头部和滚轮
-打开打印机盖子,找到打印机头部和滚轮。
-使用干净的棉布蘸取少量清洁剂,轻轻擦拭打印机头部和滚轮。
-注意不要用力过猛,以免损坏打印机部件。
9.检查墨盒或碳粉盒
-如果使用墨盒或碳粉盒的打印机,检查其是否安装正确。
-确保墨盒或碳粉盒有足够的墨水或碳粉。
-如有需要,更换墨盒或碳粉盒。
10.重置打印机设置
-打开电脑上的控制面板,找到"设备和打印机"选项。
-右键点击目标打印机,选择"打印机属性"。
-在属性设置中,找到并选择"重置打印机设置"选项。
11.检查操作系统更新
-确保计算机的操作系统是最新版本。
-打开计算机设置,找到并运行操作系统更新。
-安装所有可用的更新程序,并重启计算机。
12.寻求专业技术支持
-如果尝试了以上方法仍然无法解决打印机脱机问题,可以咨询打印机制造商的技术支持。
-提供详细的问题描述和已尝试的解决方法,以便技术支持人员更好地帮助您解决问题。
13.防止打印机脱机的日常维护
-定期清洁打印机内部和外部的灰尘和杂质。
-使用优质的打印纸和墨盒/碳粉盒,避免使用劣质的替代品。
-遵循打印机使用手册中的操作指南和维护建议。
14.打印机脱机问题的常见原因
-打印机与电脑连接线路出现问题。
-打印机驱动程序不兼容或过期。
-打印任务队列堆积过多。
-网络连接不稳定或设置错误。
-打印机部件脏污或损坏。
15.如何应对打印机脱机问题
-检查连接状态、打印机状态和打印任务队列。
-重启打印机和电脑,更新驱动程序,检查网络连接和打印机设置。
-清洁打印机头部和滚轮,检查墨盒或碳粉盒。
-重置打印机设置,进行操作系统更新。
-寻求专业技术支持,进行日常维护。
-避免常见的打印机脱机问题,提高打印机的可靠性和效率。
通过以上方法,我们可以快速解决打印机脱机问题,确保打印工作的顺利进行。同时,平时的维护和注意事项也能有效预防打印机脱机问题的发生。让我们能够更好地利用打印机提高工作效率。
标签: #打印机脱机