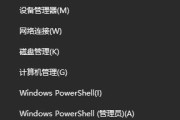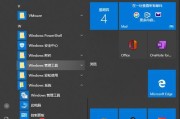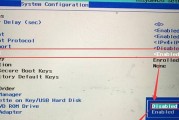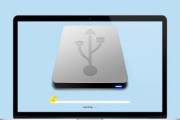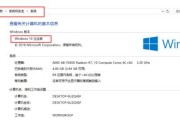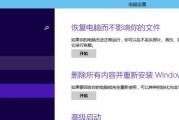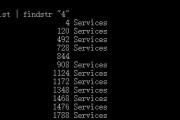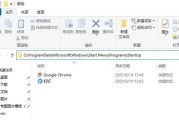在日常使用电脑的过程中,有时候我们需要重新安装操作系统或者修复系统问题。而拥有一份可靠的Win10系统盘U盘将变得尤为重要,它可以帮助我们快速恢复系统或者安装全新的操作系统。本文将为大家详细介绍如何制作自己的Win10系统盘U盘。
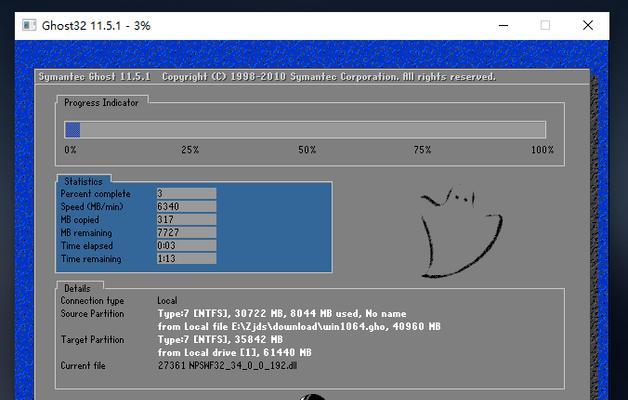
1.确认系统版本及计算机类型
在制作Win10系统盘U盘之前,首先需要确认自己的操作系统版本,并了解计算机的类型(32位还是64位)。这些信息将决定你所需下载的Win10镜像文件。
2.下载官方的Win10镜像文件
在微软官方网站上,可以找到各种版本和语言的Win10镜像文件。选择适合自己计算机类型及操作系统版本的镜像文件进行下载。
3.准备一个空白的U盘
为了制作Win10系统盘,你需要一个容量足够的空白U盘。确保U盘中没有重要数据,因为制作过程会将其格式化并清空。
4.下载和安装Rufus工具
Rufus是一款免费的制作启动盘工具,可以帮助我们将Win10镜像文件写入U盘中。在官方网站上下载并安装Rufus工具。
5.打开Rufus工具并选择U盘
打开Rufus工具后,选择你要制作Win10系统盘的U盘。确保选择正确的U盘,因为制作过程将清空该U盘中的所有数据。
6.选择Win10镜像文件
在Rufus工具的界面中,点击“选择”按钮,然后找到你所下载的Win10镜像文件,并选择它。
7.配置Rufus工具设置
在Rufus工具界面中,有一些设置选项可以配置。这些选项包括分区方案、文件系统和集成选项等。对于大多数用户来说,使用默认设置即可。
8.开始制作Win10系统盘U盘
当你完成了所有的设置后,在Rufus工具的界面中点击“开始”按钮,制作过程将开始。这个过程可能需要一些时间,请耐心等待。
9.完成制作
当Rufus工具显示“制作完成”或者类似的提示时,代表你已成功制作了Win10系统盘U盘。现在你可以安全地将U盘从计算机上拔出。
10.测试Win10系统盘U盘
为了确保制作成功,你可以将制作好的Win10系统盘U盘插入一台计算机中,并重启该计算机。如果一切正常,计算机将从U盘启动,并进入Win10安装或恢复界面。
11.遇到问题的解决方法
如果你在制作或使用Win10系统盘U盘的过程中遇到任何问题,可以参考微软官方文档或者在各大技术论坛寻找解决方法。同时,也可以咨询专业人士的帮助。
12.定期更新Win10系统盘U盘
由于Win10操作系统会定期发布更新,建议你定期更新自己的Win10系统盘U盘。这样可以保证在需要时能够使用到最新版本的操作系统。
13.安全保存Win10系统盘U盘
制作好的Win10系统盘U盘是非常珍贵的,因此建议你安全地保存它。可以将其放在一个防尘、防潮的袋子或盒子中,并远离高温和强磁场。
14.其他用途的探索
除了用于安装和恢复操作系统,Win10系统盘U盘还可以用于其他用途,比如在不同计算机上运行Win10便携版、运行修复工具等。你可以继续探索其他有趣的用途。
15.结束语
通过本文,你已经学会了如何制作自己的Win10系统盘U盘。希望这个教程能够对你有所帮助,并能够在需要时为你提供方便和支持。记得定期更新和保护好你的Win10系统盘U盘,它将成为你日常电脑使用中的得力助手。
自己制作系统盘U盘Win10的步骤
在现代科技发达的时代,计算机已经成为人们生活中不可或缺的一部分。而操作系统则是计算机能正常运行的核心。对于很多用户而言,Windows10是他们最常用的操作系统之一。然而,当我们的计算机遇到问题时,我们往往需要使用系统盘或U盘来进行系统修复或安装。本文将详细介绍如何自己制作一个Win10系统盘U盘,以便在需要时能够轻松应对各种情况。
段落
1.确定所需工具
为了制作Win10系统盘U盘,我们需要准备一台已安装Win10系统的电脑,一个可用的U盘(容量至少16GB),以及一个Win10安装镜像文件(可以从微软官方网站下载)。
2.格式化U盘
我们需要将U盘格式化为NTFS文件系统。打开电脑上的文件资源管理器,右键点击U盘,并选择“格式化”选项。在弹出的对话框中,选择NTFS作为文件系统类型,并点击“开始”按钮。
3.准备安装镜像文件
将下载好的Win10安装镜像文件解压缩到一个易于访问的文件夹中。确保你的电脑上有足够的硬盘空间来存储解压后的文件。
4.打开命令提示符
按下Win+X组合键,从弹出的菜单中选择“命令提示符(管理员)”。这将打开一个具有管理员权限的命令行窗口。
5.运行磁盘工具
在命令提示符窗口中,输入“diskpart”并按回车键。这将启动Windows自带的磁盘分区工具。
6.查看已连接磁盘
在磁盘工具中,输入“listdisk”并按回车键。这将显示所有已连接到计算机上的磁盘设备。
7.选择U盘
根据U盘的大小和标识,从显示的磁盘列表中选择你的U盘。通常,U盘的大小会显示在磁盘列表中。
8.清除U盘数据
选中U盘后,输入“clean”命令并按回车键。这将清除U盘上的所有数据,所以请确保你在操作之前备份了重要文件。
9.创建分区
接下来,输入“createpartitionprimary”命令并按回车键。这将在U盘上创建一个主分区。
10.设置分区为活动分区
输入“active”命令并按回车键,将刚刚创建的分区设置为活动分区。
11.格式化分区
输入“formatfs=ntfsquick”命令并按回车键,快速格式化刚刚创建的分区为NTFS文件系统。
12.分配驱动器号
输入“assign”命令并按回车键,为刚刚格式化的分区分配一个可用的驱动器号。
13.复制安装文件
打开之前解压缩的Win10安装镜像文件所在的文件夹,并将所有文件复制到U盘上。
14.制作完成
当文件复制完成后,你的Win10系统盘U盘就制作完成了。现在你可以使用这个U盘来修复或安装Win10系统了。
15.
通过本文的步骤,你已经学会了如何自己制作一个Win10系统盘U盘。这将是你在遇到计算机问题时的有力工具,也能够方便地安装或重新安装Win10系统。记得及时备份重要文件,并谨慎操作,祝你使用愉快!
标签: #win10