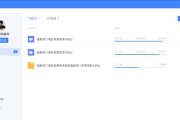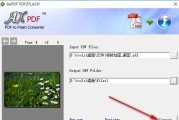在日常使用电脑时,我们经常会复制一些重要的文本、图片或其他内容到剪贴板。但是,你知道吗?你也可以利用剪贴板中的复制内容快速打开文件。本文将为大家介绍一些实用的技巧,帮助你更加高效地管理和利用剪贴板中的内容。
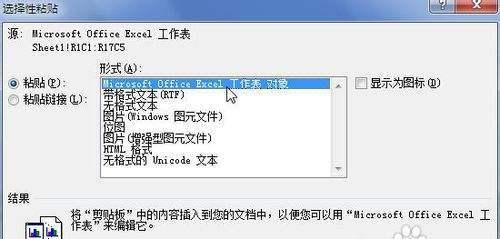
一、利用剪贴板内容快速打开文件
通过鼠标右键菜单打开
使用鼠标右键点击桌面或者资源管理器中的空白处,在弹出的菜单中选择“粘贴”选项,即可直接打开剪贴板中复制的文件路径对应的文件。
二、通过快捷键打开剪贴板内容
使用Windows系统的用户可以按下Win+V快捷键,即可打开剪贴板历史记录面板。在其中找到你想要打开的文件路径并点击,即可快速打开该文件。
三、使用文本编辑器打开剪贴板中的文本内容
如果你复制了一段文本到剪贴板,想要直接打开它进行编辑,可以使用文本编辑器。首先打开文本编辑器,然后按下Ctrl+V组合键,即可将剪贴板中的文本粘贴到文本编辑器中进行编辑。
四、利用剪贴板中的文件路径进行文件搜索
在某些情况下,我们可能会需要根据剪贴板中的文件路径来进行文件搜索。你可以打开Windows资源管理器,然后在搜索框中直接粘贴剪贴板中的文件路径,即可快速定位到该文件所在的位置。
五、使用第三方软件管理剪贴板内容
除了使用系统自带的剪贴板功能外,还有一些第三方软件可以更加高效地管理剪贴板内容。这些软件可以帮助你保存更多的剪贴板历史记录,并且提供更多的操作选项,如打开剪贴板中的文件等。
六、如何避免剪贴板内容被覆盖
有时候,我们可能会复制一些重要的内容到剪贴板,但随后又复制了其他内容,导致原有的重要内容被覆盖。为了避免这种情况发生,我们可以使用第三方剪贴板管理工具,它们可以帮助我们保存之前复制的内容,并且提供快速访问的功能。
七、剪贴板中复制的文件无法打开怎么办
如果你复制的文件无法直接打开,很可能是因为该文件路径发生了变化或文件已被删除。这时,你可以尝试在资源管理器中手动找到该文件,或者使用文件搜索功能进行查找。
八、剪贴板中的内容如何导出和导入
有时候,我们可能希望将剪贴板中的内容导出或导入到其他设备上。一些剪贴板管理工具提供了导出和导入功能,可以帮助我们轻松地实现这一操作。
九、剪贴板内容安全性的考虑
尽管剪贴板在提高工作效率方面非常有用,但我们也要注意剪贴板内容的安全性。特别是在复制重要的敏感信息时,我们应该谨慎使用剪贴板,并避免在公共场合复制敏感信息。
十、如何清空剪贴板中的内容
有时候,我们可能需要清空剪贴板中的内容,以防止他人访问我们之前复制的内容。这时,我们可以使用快捷键Ctrl+Shift+Esc打开任务管理器,在进程选项卡中找到“rdpclip.exe”进程并结束它,即可清空剪贴板。
十一、剪贴板中的内容如何长时间保存
系统自带的剪贴板功能只能保存最近的几次复制内容。如果你希望长时间保存剪贴板中的内容,可以选择使用一些第三方剪贴板管理工具。这些工具可以帮助你保存更多的剪贴板历史记录,并提供更多的操作选项。
十二、如何清理剪贴板中的无用内容
长时间使用剪贴板后,其中可能会积累很多无用的内容,占用了系统资源。为了保持系统的良好运行状态,我们可以定期清理剪贴板中的无用内容。
十三、如何使用剪贴板提高工作效率
合理利用剪贴板可以帮助我们提高工作效率。我们可以将常用的模板、链接、命令等复制到剪贴板中,需要时直接粘贴使用,避免重复输入。
十四、剪贴板的未来发展趋势
随着科技的不断进步,剪贴板功能也在不断发展和创新。未来,剪贴板可能会加入更多的智能功能,帮助我们更加高效地管理和利用复制的内容。
通过本文介绍的方法,你可以更加灵活地利用剪贴板中的复制内容来打开文件。无论是通过快捷键、右键菜单还是使用第三方工具,都能够帮助你提高工作效率。同时,我们也要注意剪贴板内容的安全性,并及时清理无用的内容,以保持系统的良好运行状态。相信在今后的工作中,这些技巧将对你产生实际的帮助。
如何利用剪贴板中的复制内容快速打开文件
在日常工作和学习中,我们经常需要在不同的文件或网页之间进行切换。如果能够通过剪贴板中已复制的内容来快速打开所需文件,将会提高工作效率和便利性。本文将介绍如何利用剪贴板中的复制内容快速打开文件,并提供了15个段落的具体操作方法。
一:如何获取剪贴板中的内容
利用剪贴板中的内容打开文件,首先需要获取剪贴板中的内容。在Windows系统中,可以使用Ctrl+C快捷键或鼠标右键选择复制操作来将内容复制到剪贴板中。
二:如何查看剪贴板中的内容
要查看剪贴板中的内容,可以使用Win+V快捷键来打开剪贴板历史记录窗口。在该窗口中,可以看到最近复制到剪贴板中的内容。
三:如何快速打开最近的文件
在剪贴板历史记录窗口中,可以通过点击复制的内容来快速打开文件。系统会自动识别该内容是文件路径还是其他类型的文本信息,并进行相应的操作。
四:如何使用快捷键打开文件
除了通过剪贴板历史记录窗口来打开文件外,还可以使用快捷键来直接打开最近的文件。可以将Ctrl+Shift+V设置为打开剪贴板中最近文件的快捷键,方便快速访问。
五:如何创建自定义命令打开文件
为了更加便捷地打开剪贴板中的内容,可以创建自定义命令来实现。在Windows系统中,可以使用AutoHotkey等工具创建一个脚本,将特定的快捷键绑定到打开剪贴板中的文件操作上。
六:如何利用搜索引擎打开剪贴板中的内容
如果复制的内容不是文件路径,而是其他信息,例如关键字或网页链接,可以利用搜索引擎来快速打开相关内容。将复制的内容粘贴到搜索引擎的搜索框中,点击搜索结果即可打开相关文件或网页。
七:如何利用命令提示符打开文件
对于熟悉命令行操作的用户,可以使用命令提示符来快速打开剪贴板中的文件。通过在命令提示符中输入复制的文件路径,并按下回车键,即可打开文件。
八:如何使用第三方软件打开文件
除了系统自带的功能外,还有一些第三方软件可以帮助我们更加便捷地打开剪贴板中的文件。Ditto、ClipClip等剪贴板管理工具,可以保存剪贴板历史记录并提供快速打开文件的功能。
九:如何设置剪贴板历史记录的大小
为了方便管理和查看剪贴板中的内容,可以设置剪贴板历史记录的大小。在Windows系统中,可以通过设置中的剪贴板选项来调整历史记录的大小。
十:如何清除剪贴板中的内容
如果剪贴板中的内容过多或不再需要,可以清除剪贴板中的内容以释放内存空间。在Windows系统中,可以使用Ctrl+Shift+Del快捷键清除剪贴板中的内容。
十一:如何保护剪贴板中的内容安全
由于剪贴板中的内容可能包含敏感信息,为了保护个人隐私,可以选择启用剪贴板历史记录的加密功能。在Windows系统中,可以在设置中的剪贴板选项中进行相应的设置。
十二:如何备份剪贴板中的内容
为了防止意外删除或丢失剪贴板中的重要内容,可以定期进行备份。可以使用剪贴板管理工具或其他备份软件将剪贴板历史记录保存到本地或云端存储中。
十三:如何在不同设备间同步剪贴板中的内容
如果使用多台设备,希望在这些设备间同步剪贴板中的内容,可以使用剪贴板管理工具或云端服务来实现。通过登录相同的账号,即可在不同设备问相同的剪贴板历史记录。
十四:如何解决剪贴板中的格式问题
有时候复制到剪贴板中的内容可能存在格式问题,导致无法正常打开文件。可以通过将内容粘贴到文本编辑器中,再重新复制到剪贴板中来解决格式问题。
十五:
通过利用剪贴板中的复制内容快速打开文件,我们可以节省时间和精力,在工作和学习中更加高效地操作。不同的操作方法适用于不同的需求和使用习惯,可以根据个人喜好选择最合适的方式。无论是通过系统自带功能还是第三方软件,都能够帮助我们快速访问所需文件,提高工作效率。
标签: #打开