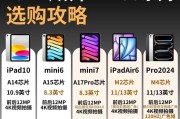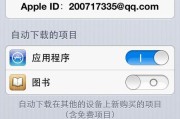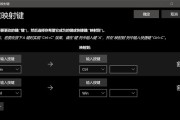在日常使用电脑的过程中,有时候我们需要修改系统时间,例如调整时区、纠正时间错误等。对于苹果电脑用户来说,可能会遇到一些困惑。本文将详细介绍如何在苹果电脑上修改时间,并提供一些实用的技巧。
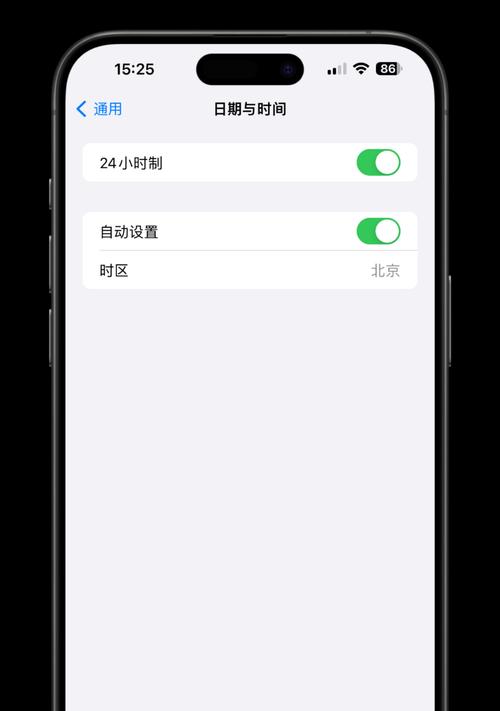
一、在系统偏好设置中修改时间和日期
在这一部分,我们将介绍如何通过系统偏好设置来修改时间和日期。
1.打开“苹果菜单”并选择“系统偏好设置”。
2.在弹出的窗口中,点击“日期与时间”图标。
3.点击“日期与时间”窗口右上角的锁形图标,输入管理员密码以解锁。
4.确保“日期与时间”选项卡处于选中状态。
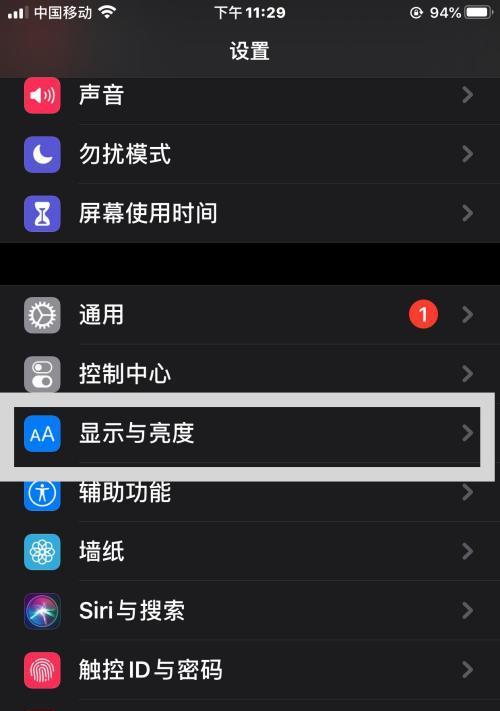
5.点击“设置日期和时间手动”选项,并调整日期和时间为你所需的值。
二、使用终端命令修改时间
有时候,我们可能需要使用终端命令来修改时间。下面将介绍如何通过终端命令来进行操作。
1.打开“应用程序”文件夹,找到“实用工具”文件夹,并打开“终端”。
2.在终端窗口中,输入以下命令并按下回车键:sudodate-u[mmddHHMMyy]。
3.这里的[mmddHHMMyy]表示月份、日期、小时、分钟和年份,你需要根据具体需求进行调整。
三、使用自动时间设置来同步时间
苹果电脑提供了自动时间设置功能,可以与苹果服务器同步时间。下面将介绍如何使用该功能。
1.在系统偏好设置中,点击“日期与时间”图标。
2.在“日期与时间”选项卡中,勾选“自动设置日期和时间”选项。
3.系统会自动与苹果服务器同步时间,确保你的电脑时间准确无误。
四、设置时区和闹钟
除了修改时间,我们还可以设置时区和闹钟。下面将分别介绍如何进行操作。
1.在系统偏好设置中,点击“日期与时间”图标。
2.在“时钟”选项卡中,点击“时钟”窗口右下角的锁形图标,输入管理员密码以解锁。
3.选择你所在的时区,并勾选“显示时钟在菜单栏”选项。
4.关闭窗口后,你可以在菜单栏上方找到时钟图标,点击后可以查看当前时间和日期。
5.若要设置闹钟,可以点击时钟图标后选择“打开闹钟”。
五、使用快捷键来调整时间
苹果电脑还提供了一些快捷键,可以方便地调整时间。下面将介绍一些常用的快捷键操作。
1.按住“Control”+“上方向键”:增加当前时间。
2.按住“Control”+“下方向键”:减少当前时间。
3.按住“Option”+“上方向键”:增加当前日期。
4.按住“Option”+“下方向键”:减少当前日期。
六、修复时间错误和同步问题
有时候,我们可能会遇到一些时间错误或者同步问题。下面将介绍如何解决这些问题。
1.在系统偏好设置中,点击“日期与时间”图标。
2.在“日期与时间”选项卡中,点击“时钟”窗口右下角的锁形图标,输入管理员密码以解锁。
3.点击“自动设置日期和时间选项下的“高级”按钮。
4.选择“修复自动设置日期和时间错误”选项,并按照提示进行修复。
七、如何设置开机自动更新时间
有时候,我们希望在开机时能够自动更新时间。下面将介绍如何设置开机自动更新时间。
1.在系统偏好设置中,点击“日期与时间”图标。
2.在“日期与时间”选项卡中,点击“时钟”窗口右下角的锁形图标,输入管理员密码以解锁。
3.点击“自动设置日期和时间选项下的“高级”按钮。
4.勾选“在开机时设置日期和时间”选项,并按照提示进行操作。
八、常见问题及解决方法
在修改时间的过程中,可能会遇到一些常见问题。下面将列举一些常见问题及解决方法。
1.时间修改后没有立即生效:尝试重启电脑或者注销用户再登录,看看是否生效。
2.时间总是自动同步错误:检查网络连接是否正常,确保能够与苹果服务器进行通信。
3.无法修改时间和日期:确认你有管理员权限,并尝试解锁后再进行操作。
九、小技巧:使用时间和日期快捷方式
苹果电脑还提供了一些时间和日期的快捷方式,可以帮助我们更方便地查看和修改时间。下面将介绍一些小技巧。
1.点击菜单栏上方的时钟图标,可以显示当前时间和日期。
2.双击菜单栏上方的时钟图标,可以快速打开日期与时间设置。
3.在“日期与时间”选项卡中,点击日期或时间,可以进行快速编辑。
十、
通过本文的介绍,我们学习了在苹果电脑上如何修改时间的方法和技巧。无论是通过系统偏好设置、终端命令还是自动时间设置,都可以轻松地调整时间和日期。同时,我们还了解了一些小技巧和常见问题的解决方法。希望这些内容对你有所帮助,让你更好地管理时间和日期。
简单操作让你轻松调整系统时间
在使用苹果电脑的过程中,有时候我们需要调整系统的时间。无论是因为时区变更、夏令时调整,还是其他原因,正确地修改时间对于保证电脑正常运行至关重要。本文将详细介绍在苹果电脑上如何修改时间的步骤和注意事项。
检查当前系统时间
前往“系统偏好设置”
进入“日期与时间”选项
解锁设置
选择“日期与时间”选项卡
点击“日期与时间自动设置”
关闭“日期与时间自动设置”
手动调整日期和时间
选择正确的时区
手动调整夏令时设置
同步网络时间
确保自动校准开启
重启电脑
验证修改成功
注意事项和常见问题
检查当前系统时间
在进行任何操作之前,我们需要先检查当前系统的时间是否准确。点击电脑屏幕右上角的时间显示区域,确保显示的时间与实际时间一致。
前往“系统偏好设置”
在屏幕右上角的时间显示区域,点击一下左键,选择“系统偏好设置”。
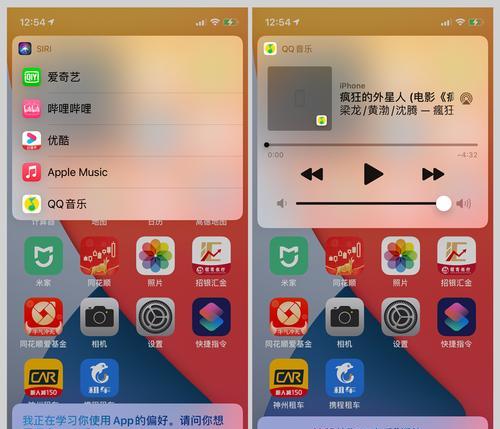
进入“日期与时间”选项
在“系统偏好设置”窗口中,找到并点击“日期与时间”选项,进入时间设置界面。
解锁设置
在时间设置界面的左下角,点击解锁图标,输入管理员密码以解锁设置。
选择“日期与时间”选项卡
在时间设置界面上方的标签中,选择“日期与时间”选项卡,进入具体的日期和时间设置页面。
点击“日期与时间自动设置”
在日期和时间设置页面中,勾选“日期与时间自动设置”选项,确保系统可以自动同步网络时间。
关闭“日期与时间自动设置”
如果你想手动调整时间,需要先关闭“日期与时间自动设置”选项。在日期和时间设置页面取消勾选该选项。
手动调整日期和时间
点击日期和时间设置页面中的日历和时钟图标,选择相应的日期和时间。
选择正确的时区
在日期和时间设置页面的下方,找到时区选项,并选择当前所在地的正确时区。确保选择的时区与实际所在地相符。
手动调整夏令时设置
如果当前所在地启用夏令时,需要手动调整夏令时设置。点击夏令时选项旁边的设置图标,根据实际情况选择相应的夏令时模式。
同步网络时间
在日期和时间设置页面中,点击“同步网络时间”按钮,确保系统时间与网络时间同步。
确保自动校准开启
在日期和时间设置页面的右下角,勾选“自动校准”选项,确保系统可以自动校准时间。
重启电脑
完成时间设置后,为了使设置生效,建议重启电脑。
验证修改成功
重启电脑后,再次检查系统时间是否已经被成功修改。确保时间与你所设定的一致。
注意事项和常见问题
在操作过程中可能会遇到一些问题,例如系统时间无法被修改、时区选择错误等。在遇到问题时,可以尝试重启电脑或者重新按照上述步骤进行设置。
在苹果电脑上修改时间只需要简单几步操作,首先通过系统偏好设置进入日期与时间选项,在正确设置时区和夏令时的基础上,手动调整日期和时间,并确保系统与网络时间同步。正确的时间设置可以确保苹果电脑正常运行,同时也有助于我们更好地利用电脑资源。
标签: #苹果电脑