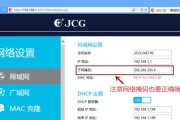在日常使用笔记本电脑时,我们经常需要连接到不同的网络,有时可能需要手动修改笔记本的IP地址。本文将教你如何轻松地修改笔记本的IP地址,以满足不同网络环境的需求。
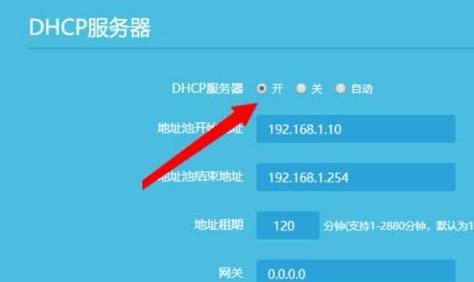
了解IP地址的基础知识
在开始学习如何修改IP地址之前,我们需要了解什么是IP地址。IP地址是一个用于识别网络上设备的唯一标识符,它由一系列数字组成,例如192.168.1.1。IP地址分为两种类型:IPv4和IPv6。IPv4是目前广泛使用的版本,而IPv6是未来互联网的发展方向。
为什么需要修改IP地址
我们可能需要修改笔记本的IP地址的原因有很多。在家中使用笔记本连接到无线路由器时,我们可能需要配置一个特定的IP地址范围以确保网络正常运行。在连接到不同的网络时,我们可能需要更改笔记本的IP地址以适应网络的需求。
查找当前的IP地址
在开始修改IP地址之前,我们首先需要查找当前的IP地址。在Windows操作系统上,可以通过打开命令提示符并输入"ipconfig"命令来查找。在Mac操作系统上,可以通过点击网络设置中的"高级"选项来查找。
准备修改IP地址前的必要信息
在修改IP地址之前,我们需要准备一些必要的信息。我们需要了解目标网络的IP地址范围和子网掩码。我们需要确定是否需要手动指定默认网关和DNS服务器地址。
打开网络设置
打开笔记本的网络设置界面是修改IP地址的第一步。在Windows操作系统上,可以在控制面板或系统设置中找到网络设置选项。在Mac操作系统上,可以点击系统偏好设置中的网络选项。
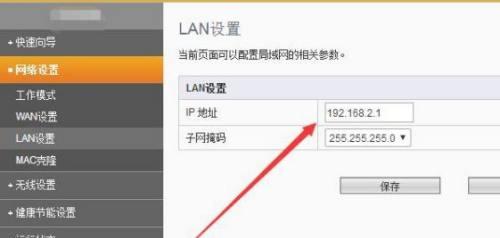
选择网络适配器
在网络设置界面中,我们需要选择正确的网络适配器。如果我们使用有线连接,则选择以太网适配器;如果使用无线连接,则选择无线适配器。
进入高级设置
一旦选定了适配器,我们需要进入适配器的高级设置。在高级设置界面中,我们可以找到并修改IP地址、子网掩码、默认网关和DNS服务器等相关设置。
修改IP地址
在高级设置界面中,我们可以找到"IP地址"选项。通过选择"手动设置IP地址"选项,我们可以手动输入新的IP地址。确保输入的IP地址在目标网络的IP地址范围内,并与子网掩码相匹配。
设置子网掩码
与修改IP地址类似,我们也可以手动设置子网掩码。子网掩码决定了IP地址的网络部分和主机部分。确保设置的子网掩码与目标网络的要求相符。
配置默认网关
在某些情况下,我们可能需要手动配置默认网关。默认网关是连接本地网络和外部网络的桥梁,用于数据传输。通过手动指定默认网关,我们可以确保网络连接正常。
配置DNS服务器
DNS服务器用于将域名转换为对应的IP地址。在高级设置界面中,我们可以手动输入DNS服务器的地址。如果没有特殊要求,可以使用提供商默认的DNS服务器地址。
保存设置并重启网络适配器
在完成所有设置后,点击保存按钮以保存更改。为了使新的IP地址生效,我们需要重启网络适配器。在Windows操作系统上,可以通过禁用和重新启用网络适配器来实现;在Mac操作系统上,可以通过关闭并重新打开无线连接或以太网连接来实现。
检查新的IP地址是否生效
重启网络适配器后,我们需要验证新的IP地址是否生效。可以再次使用"ipconfig"命令(Windows)或查看网络设置界面(Mac)来检查当前的IP地址是否已更改。
应对常见问题
在修改IP地址的过程中,可能会遇到一些常见问题,例如IP地址冲突或无法连接到网络。本文还将提供一些解决这些问题的方法和建议。
通过本文的学习,我们了解了如何修改笔记本的IP地址。在遇到需要连接到不同网络的情况下,掌握修改IP地址的技巧将有助于我们更好地适应不同的网络环境,并确保网络连接的稳定和正常运行。请记住,在修改IP地址之前,一定要备份原有的网络设置,以防出现意外情况。
如何修改笔记本电脑的IP地址
在某些情况下,你可能需要手动修改笔记本电脑的IP地址。比如,你的笔记本电脑无法连接到互联网或局域网,或者你想在局域网中设置特定的IP地址。本文将向你介绍如何简单地修改笔记本电脑的IP地址,以解决这些问题。
一:了解IP地址的基本概念
IP地址是互联网中用来唯一标识设备的一串数字。它由四个十进制数(0-255)组成,用点分隔开,例如192.168.0.1。每个设备都需要一个唯一的IP地址来进行通信。
二:确定当前笔记本电脑的IP地址
在开始修改之前,我们首先需要确定当前笔记本电脑的IP地址。你可以打开命令提示符,输入"ipconfig"命令,并查找显示的IPv4地址。
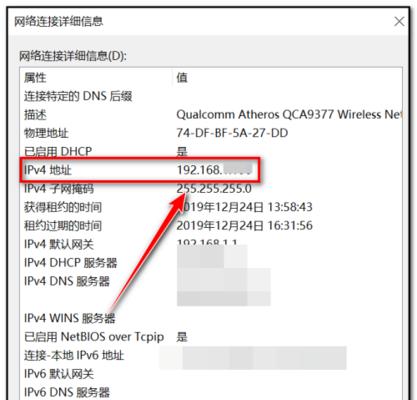
三:准备要修改的IP地址
根据你的需求,准备一个新的IP地址。确保新的IP地址与局域网中的其他设备不冲突,否则会导致网络故障。
四:进入网络设置界面
打开控制面板,选择"网络和共享中心",然后点击"更改适配器设置"。在新打开的窗口中,右键点击你正在使用的网络连接,选择"属性"。
五:修改网络连接属性
在属性窗口中,双击"Internet协议版本4(TCP/IPv4)"选项。在弹出的窗口中,选择"使用下面的IP地址"选项,并输入你准备好的新IP地址、子网掩码和默认网关。
六:DNS服务器设置
如果你想手动设置DNS服务器,可以在同一窗口中选择"使用下面的DNS服务器地址"选项,并输入合适的DNS服务器地址。否则,你可以选择自动获取DNS服务器地址。
七:保存设置并重新启动网络连接
在修改完所有网络连接属性后,点击"确定"按钮保存设置。你需要禁用并重新启用当前的网络连接,以使新的IP地址生效。
八:检查IP地址是否已成功修改
重新启动网络连接后,你可以再次打开命令提示符,输入"ipconfig"命令,以确认IP地址是否已成功修改。
九:修改其他网络连接
如果你的笔记本电脑有多个网络连接,你可能还需要重复上述步骤来修改其他网络连接的IP地址。
十:解决网络故障
如果你在修改IP地址后仍然遇到网络问题,你可以尝试重新启动路由器或与网络管理员联系,以获取进一步的帮助。
十一:备份网络设置
在进行任何网络设置修改之前,强烈建议你备份当前的网络设置。这样,如果你不小心犯了错误,你可以恢复到以前的设置。
十二:注意事项
在修改IP地址时,要注意以下事项:确保输入的IP地址、子网掩码和默认网关是正确的;避免使用与其他设备冲突的IP地址;谨慎修改其他网络连接的IP地址。
十三:IP地址自动获取
如果你不需要手动设置IP地址,可以选择使用自动获取IP地址的方式。这样,你的笔记本电脑会自动从路由器或DHCP服务器获取IP地址。
十四:定期检查和更新IP地址
IP地址是动态分配的,所以建议定期检查和更新IP地址。你可以选择在路由器上设置静态IP地址,或者定期刷新DHCP租约。
十五:
通过本文,你已经学会了如何简单地修改笔记本电脑的IP地址。请记住,在修改IP地址之前,要做好准备和备份当前设置,并注意避免潜在的冲突。通过正确设置IP地址,你将能够更好地连接互联网和局域网。
标签: #ip地址