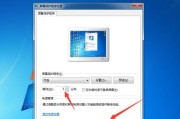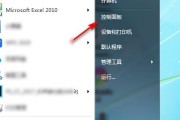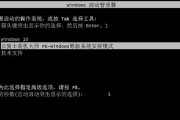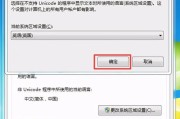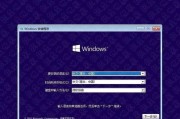在安装或重新安装Windows7操作系统时,制作一个可引导的U盘安装盘是非常方便和高效的方法。本文将介绍如何以Win7系统安装U盘制作方法为主题,为读者详细讲解制作步骤和注意事项。
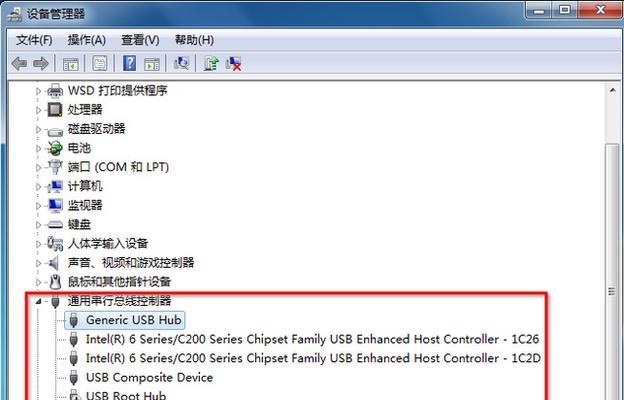
一、准备所需工具和文件
1.选择合适的U盘
合适的U盘是指容量大于4GB的闪存盘,并且最好是空盘,以免丢失重要数据。
2.下载Win7系统ISO文件
从官方网站或其他可靠来源下载Windows7操作系统的ISO镜像文件,并保存到电脑上的一个易于访问的位置。
二、格式化U盘
3.连接U盘到电脑
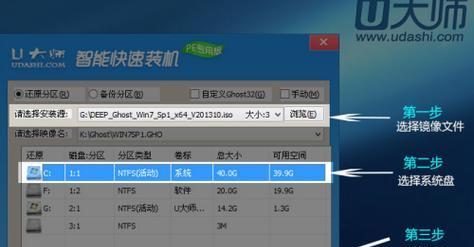
将U盘插入电脑的USB接口,并确保电脑能够正确识别U盘。
4.打开磁盘管理工具
点击开始菜单,搜索并打开磁盘管理工具,找到U盘所对应的磁盘号码。
5.格式化U盘
右击选中的U盘磁盘号码,在弹出的菜单中选择“格式化”,然后按照默认设置进行格式化操作。
三、使用命令行工具创建可引导U盘
6.打开命令提示符
点击开始菜单,搜索并打开“命令提示符”或者“CMD”。
7.运行磁盘分区工具
在命令提示符中输入“diskpart”命令,然后按回车键运行磁盘分区工具。
8.选择U盘磁盘
在磁盘分区工具中输入“listdisk”命令,然后找到对应U盘的磁盘号码。
9.选择U盘分区
输入“selectdiskX”(X为U盘磁盘号码)命令,然后输入“clean”命令清除U盘所有分区。
10.创建主分区
输入“createpartitionprimary”命令,创建一个主分区用于存放系统文件。
11.格式化分区
输入“formatfs=ntfsquick”命令,快速格式化刚刚创建的主分区。
12.激活分区
输入“active”命令,激活刚刚格式化的主分区。
13.挂载ISO文件
输入“assign”命令,为U盘分配一个可访问的驱动器号码。
14.复制ISO文件内容
打开Windows7ISO镜像文件所在的文件夹,将所有内容复制到U盘中。
15.制作完成
等待复制过程完成后,即可安全地将U盘从电脑中拔出,制作一个可引导的Win7系统安装U盘就完成了。
通过以上简单的操作步骤,我们可以轻松制作一个可引导的U盘安装盘,用于快速安装或重新安装Windows7操作系统。希望本文对读者有所帮助,并能顺利完成U盘制作过程。
Win7系统U盘安装制作方法
随着科技的不断发展,越来越多的人选择使用U盘来安装操作系统,而Win7系统也是许多人的首选。本文将详细介绍在Win7系统中制作U盘安装盘的方法,帮助读者快速便捷地完成安装操作。
段落
1.确认U盘的可用性

在制作U盘安装盘之前,我们需要确认所使用的U盘是可用的,并且容量足够大,建议使用8GB以上的U盘。
2.下载Win7系统镜像文件
在制作U盘安装盘之前,我们需要先下载Win7系统的镜像文件,可以从官方网站或合法的第三方渠道进行下载。
3.安装和运行Windows7USB/DVD下载工具
Windows7USB/DVD下载工具是一个官方提供的免费工具,可以帮助我们在Win7系统中制作U盘安装盘。下载并安装该工具后,打开运行。
4.选择镜像文件和U盘
在Windows7USB/DVD下载工具中,我们需要选择已下载的Win7系统镜像文件和要制作的U盘。点击相应按钮进行选择。
5.格式化U盘
在选择好镜像文件和U盘后,我们需要对U盘进行格式化操作,以确保制作的安装盘能够正常使用。在Windows7USB/DVD下载工具中进行格式化。
6.复制镜像文件到U盘
格式化完成后,我们需要将Win7系统镜像文件复制到U盘中。Windows7USB/DVD下载工具会自动帮助我们完成这一步骤。
7.完成制作U盘安装盘
当镜像文件复制完毕后,我们就成功制作了Win7系统的U盘安装盘。可以关闭Windows7USB/DVD下载工具并安全拔出U盘。
8.设置电脑的启动项
在使用U盘安装系统之前,我们需要先在电脑的BIOS中设置启动项,确保电脑会从U盘启动。具体设置方法可以参考电脑的使用说明或者网上教程。
9.将U盘插入电脑
在完成启动项设置后,我们需要将制作好的U盘插入电脑的USB接口。确保电脑关机状态下插入U盘。
10.启动电脑并按照提示操作
打开电脑,按下电源按钮启动,此时电脑会自动从U盘中启动。根据屏幕上的提示信息,按照指引进行操作。
11.选择安装方式和分区
在安装过程中,我们可以选择不同的安装方式和分区方案,根据个人需求进行选择。可以按照默认设置进行安装,也可以自定义设置。
12.等待系统安装完成
完成安装方式和分区设置后,系统会自动开始安装过程。此时,需要耐心等待系统安装完成,期间不要进行其他操作。
13.完成安装重启电脑
当系统安装完成后,电脑会自动重启。此时,需要注意拔掉U盘,并按照提示重新启动系统。
14.进行系统设置和更新
在电脑重启后,我们需要进行一些基本的系统设置和更新操作,以确保系统的正常使用。
15.安装驱动程序和常用软件
在系统设置和更新完成后,我们还需要安装相应的驱动程序和常用软件,以满足个人需求。
通过本文的详细步骤介绍,我们可以在Win7系统中轻松制作U盘安装盘,并成功安装系统。希望读者可以通过这些步骤顺利完成操作,并享受到Win7系统带来的便利与舒适。
标签: #win7系统