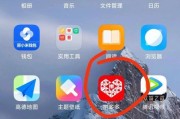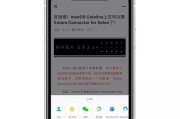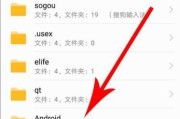在数字化时代,光盘仍然是最常见的数据存储介质之一。而Nero作为一款专业的光盘刻录软件,凭借其强大的功能和简单易用的操作界面,成为了备份数据和制作光盘的首选工具。本文将详细介绍如何使用Nero刻录CD光盘,并教你掌握一些技巧和窍门,让你成为一个光盘制作大师。
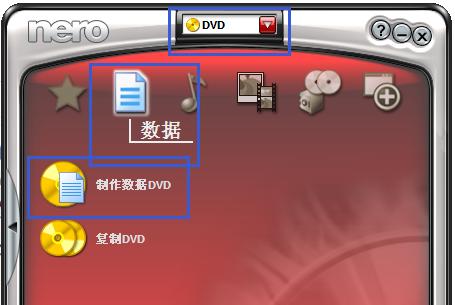
1.准备工作:选择合适的版本和安装Nero软件
在Nero官网上选择适合自己需求的版本,下载并安装到电脑中,然后启动软件。
2.创建新项目:从头开始制作CD光盘
点击“新建”按钮,在弹出的对话框中选择“CD”项目类型,然后点击“下一步”,进入项目设置页面。

3.选择文件:添加要刻录的文件到项目中
点击“添加”按钮,浏览并选择需要刻录到光盘的文件或文件夹。如果需要,可以在右侧窗口中设置文件的属性和刻录顺序。
4.刻录设置:选择合适的刻录设置
在“刻录设置”页面,可以选择刻录速度、写入模式、缓冲区大小等参数。根据实际情况和光盘质量,进行合理的设置。
5.标签设置:为光盘添加标签和描述信息
在“标签设置”页面,可以为光盘添加标题、艺术家、年份等信息,以便更好地管理和识别光盘。
6.刻录光盘:开始刻录你的数据
点击“刻录”按钮,Nero会开始读取项目文件,并将其写入光盘。刻录过程中可以监控进度和状态,确保一切正常。
7.刻录完成:弹出光盘并检查
刻录完成后,Nero会自动弹出光盘。取出光盘,并检查刻录结果是否符合预期。
8.数据校验:验证光盘上的数据是否完整
在Nero的主界面中,选择“刻录”菜单下的“光盘内容测试”选项,Nero会自动检查光盘上的数据是否完整。
9.光盘复制:快速复制多张CD光盘
在Nero的主界面中,选择“刻录”菜单下的“复制光盘”选项,可以快速复制多张CD光盘,节省时间和精力。
10.光盘刻录技巧:避免刻录错误和损坏
通过选择合适的光盘类型、避免刻录速度过高、保持良好的电脑和刻录机状态等措施,可以避免刻录错误和损坏。
11.光盘标签设计:个性化定制你的光盘标签
在Nero的主界面中,选择“刻录”菜单下的“设计封面”选项,可以个性化定制你的光盘标签,让光盘更加有特色。
12.音频CD刻录:将你喜爱的音乐刻录成CD
在Nero的主界面中,选择“刻录”菜单下的“音频CD”选项,可以将你喜爱的音乐文件刻录成CD,随时随地欣赏。
13.数据备份:使用光盘保存重要的文件和数据
光盘作为一种可靠的数据存储介质,可以用来备份重要的文件和数据,防止意外丢失。
14.光盘格式转换:将其他格式转换成ISO镜像
在Nero的主界面中,选择“刻录”菜单下的“转换镜像文件”选项,可以将其他格式的光盘转换成ISO镜像文件,方便保存和使用。
15.Nero的其他功能:探索更多有用的功能和工具
除了刻录光盘,Nero还拥有许多其他强大的功能和工具,例如DVD制作、视频编辑、音频处理等,可以进一步提升你的光盘制作技能。
通过学习本文所介绍的使用Nero刻录CD光盘的步骤和技巧,相信你已经掌握了一定的光盘制作技能。Nero作为一款强大而易用的光盘刻录软件,能够满足你的各种需求,并让你在光盘制作的道路上越走越远。快来尝试一下,成为一名光盘大师吧!
轻松掌握使用Nero刻录CD光盘的步骤
在数字化时代,我们经常需要将重要文件或音乐录制到CD光盘上进行长期保存或分享。而Nero是一款功能强大且易于使用的软件,它可以帮助我们轻松地完成CD光盘的刻录任务。本文将详细介绍使用Nero软件来刻录CD光盘的步骤,让您能够迅速掌握这一技巧。
1.准备工作
在开始刻录CD光盘之前,您需要做一些准备工作,包括安装Nero软件、准备待刻录的文件和一个空白的可写入CD光盘。这些准备工作是成功刻录的基础。

2.打开Nero软件
双击桌面上的Nero图标,或者通过开始菜单中的快捷方式打开Nero软件。在打开的界面上,您将看到多个选项,包括数据、音频、视频等刻录选项。
3.选择刻录类型
根据您要刻录的内容选择相应的刻录类型。如果您要刻录音频文件,选择音频选项;如果要刻录数据文件,选择数据选项。根据选择的不同,Nero软件会自动调整相应的设置。
4.添加文件
通过点击“添加文件”按钮或将文件拖放到Nero界面中,您可以将待刻录的文件添加到项目列表中。在添加完文件后,您可以通过拖放来调整它们的顺序。
5.定义刻录速度
根据您的需要,您可以在界面上找到一个刻录速度选项。请注意,选择过高的刻录速度可能会导致刻录失败或光盘质量不佳。一般建议选择较低的刻录速度来保证刻录质量。
6.检查设置
在开始刻录之前,请确保您已经仔细检查了刻录设置。可以检查并调整刻录选项、光盘名称、刻录模式等参数,以确保所有设置符合您的需求。
7.预览和编辑
在Nero软件中,您可以预览和编辑将要刻录的内容。通过点击“预览”按钮,您可以查看文件的内容以及它们在光盘上的排列顺序。如果需要编辑文件或修改排列顺序,可以通过相应的选项进行操作。
8.刻录前准备
在正式开始刻录之前,请确保您已经插入了一个空白的可写入CD光盘,并且所有设置都已经调整完成。同时,关闭其他不必要的程序可以提高刻录的效果和速度。
9.开始刻录
点击Nero软件界面上的“开始刻录”按钮,系统将开始刻录过程。在刻录过程中,请确保您的电脑保持稳定,不要进行其他大型操作,以免影响刻录质量。
10.刻录完成
待刻录过程完成后,Nero软件会提示您。此时,您可以弹出光盘,检查刻录结果是否符合预期。如果刻录失败或者出现错误,可以根据提示信息进行相应的排查和调整。
11.光盘标记
为了方便管理和区分不同光盘的内容,您可以在刻录完成后给光盘贴上标签或写上简单的描述。这样可以避免误将不同内容的光盘混淆。
12.光盘测试
有些人喜欢在刻录完成后进行光盘测试,以确保刻录质量。Nero软件提供了一些工具来测试光盘的可读性和稳定性,并生成测试报告。
13.其他刻录选项
除了基本的刻录功能外,Nero软件还提供了一些其他选项,比如光盘复制、刻录光盘封面等。根据自己的需求,可以进一步探索和利用这些功能。
14.问题解决
在使用Nero软件刻录CD光盘的过程中,可能会遇到一些问题,比如刻录失败、光盘无法读取等。在遇到这些问题时,可以参考Nero官方网站上的帮助文档或寻求技术支持来解决。
15.刻录的乐趣
虽然刻录CD光盘可能只是个简单的任务,但是通过Nero软件来完成它可以带来一些乐趣和成就感。掌握了这项技能后,您可以随时将重要文件或喜爱的音乐刻录到CD光盘上,方便地保存和分享。
通过本文的介绍,相信您已经掌握了使用Nero软件来刻录CD光盘的步骤。只要按照以上15个步骤进行操作,并注意一些细节和注意事项,您将能够轻松地完成CD光盘的刻录任务。祝您刻录愉快!
标签: #教程