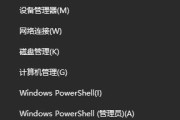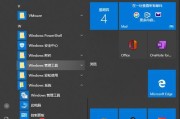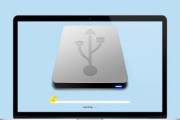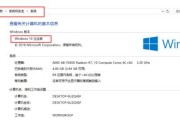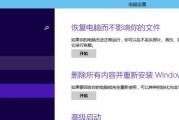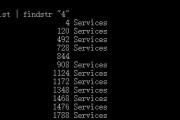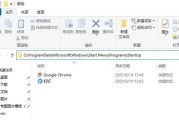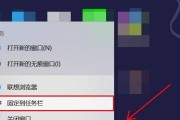Win10系统作为微软最新推出的操作系统,在功能上和界面设计上都有着许多创新之处。而要对电脑进行一些高级的设置,往往需要进入BIOS(基本输入输出系统)界面。本文将详细介绍Win10系统下如何进入BIOS界面,并给出具体的步骤和注意事项。

一、了解BIOS的作用及重要性
BIOS是计算机硬件初始化时执行的固件程序,是计算机硬件和软件之间进行沟通的桥梁。可以通过BIOS设置电脑启动顺序、硬件设备优先级、电源管理等重要参数。
二、通过快捷键进入BIOS界面
1.关机状态下按下电源键,然后马上按下相应的快捷键,常用的是F2、F12、Delete键等;
2.在Win10系统右下角的电源菜单中选择“重新启动”,在重启过程中按下相应快捷键进入BIOS界面。
三、通过Windows设置进入BIOS界面
1.打开“开始菜单”,点击“设置”;
2.在“设置”窗口中,选择“更新和安全”;

3.在“更新和安全”窗口中,点击“恢复”;
4.在“恢复”窗口中,点击“高级启动”;
5.在“高级启动”窗口中,点击“立即重新启动”;
6.在重启过程中,按下相应的快捷键进入BIOS界面。
四、常见问题及解决方法
1.快捷键无效:可以尝试使用其他快捷键进行进入BIOS操作,或者在电脑开机前按下“Shift”键,然后点击“重新启动”进行高级启动;
2.BIOS设置错误:在进入BIOS界面后,务必小心操作,避免修改一些不熟悉的参数,以免造成系统不稳定或无法正常启动等问题。
五、BIOS界面操作注意事项
1.不懂的选项不要乱改:如果不了解某个选项的具体作用,请不要随意修改;
2.保存并退出:在设置完毕后,选择保存设置并退出BIOS界面;
3.注意电脑温度:在BIOS界面中也可以查看电脑的温度情况,及时做好散热工作。
六、BIOS设置常用功能
1.启动顺序:设置系统启动时先后加载的设备或硬盘;
2.时间和日期:设置系统的当前时间和日期;
3.电源管理:设置系统电源使用策略,例如自动休眠、待机等;
4.硬件设备优先级:设置硬件设备的启动优先级,如USB、光驱等;
5.安全选项:设置系统的安全性,如开启/关闭SecureBoot等。
七、注意事项及建议
1.进入BIOS界面前,保存好当前正在进行的工作,以免丢失数据;
2.在BIOS界面中尽量不要进行除了修改必要设置以外的操作,以免对电脑造成不可逆的损害。
通过本文的介绍,我们了解到了Win10系统下如何进入BIOS界面,并给出了具体的步骤和注意事项。在进行高级设置时,进入BIOS界面可以帮助我们更好地掌握电脑的工作状态和参数设置。但是在操作时一定要小心谨慎,避免误操作导致系统故障。只有正确理解BIOS的功能和作用,并按照正确的步骤进行设置,我们才能更好地利用BIOS功能,提高电脑的性能和稳定性。
如何进入Win10BIOS界面设置
Win10系统是目前广泛使用的操作系统之一,但很多用户不清楚如何进入BIOS界面进行设置。本文将详细介绍进入Win10BIOS界面的方法,并提供一系列的设置指南,帮助用户更好地管理系统。
了解BIOS的作用和重要性——BIOS(BasicInput/OutputSystem)是计算机启动时加载的第一个软件,它负责硬件设备的初始化和系统的启动。在BIOS界面中,用户可以进行硬件调整和系统设置。
重启计算机并按下特定按键——要进入Win10BIOS界面,首先需要重启计算机。在重新启动过程中,按下键盘上的特定按键,不同品牌的计算机可能有不同的按键组合。

常见的进入BIOS按键——对于大部分品牌的计算机,按下F2、Delete或者Esc键可以进入BIOS界面。但也要注意,不同品牌和型号的计算机可能有不同的按键设置,请在使用前查阅相关资料或询问厂商。
通过高级启动选项进入BIOS界面——除了使用特定按键进入BIOS界面,还可以通过Win10的高级启动选项进入。打开“设置”菜单,选择“更新和安全”,在“恢复”选项卡下找到“高级启动”,点击“立即重新启动”,然后选择“疑难解答”和“高级选项”,最后点击“UEFI固件设置”。
进入BIOS界面后的常见设置——在BIOS界面中,用户可以进行一系列的设置,包括更改启动顺序、调整系统时间和日期、设置密码保护等。每个设置选项都有详细的说明,用户可以根据自己的需要进行调整。
设置启动顺序以引导不同设备——在BIOS界面的“Boot”或“Startup”选项中,用户可以更改启动顺序,以便选择从不同设备引导系统。将光驱或USB设备排在硬盘之前,可以在需要时方便地进行系统安装或修复。
调整系统时间和日期——在BIOS界面的“DateandTime”或类似选项中,用户可以手动调整系统的时间和日期。确保系统时间准确无误对于一些特定应用和网络服务的正常运行至关重要。
设置BIOS密码保护——如果您对计算机中的敏感数据有所担忧,可以在BIOS界面中设置密码保护。这样,每次启动计算机时,都需要输入密码才能访问BIOS和启动系统。
调整硬件参数以提升性能——在BIOS界面的“Advanced”或类似选项中,用户可以调整硬件参数以提升系统性能。调整CPU频率、内存时序等设置,可以根据计算机硬件的实际情况进行适度调整。
注意安全性设置——在BIOS界面的“Security”或类似选项中,用户可以设置一些安全性选项,如禁用启动设备、设置硬盘密码等。这些设置可以有效保护计算机的数据和隐私安全。
保存并退出BIOS界面——在对BIOS进行设置后,记得保存并退出界面。根据不同的BIOS版本,保存的方法可能会有所不同,通常是按下特定的按键组合或选择“SaveandExit”选项。
重启系统并验证设置生效——保存并退出BIOS界面后,计算机会重新启动。在系统重新启动后,验证之前的设置是否生效。检查启动顺序是否按照所设定的方式进行引导。
BIOS界面的其他设置选项——除了前面提到的常见设置选项外,BIOS界面还包括其他一些高级设置选项,如电源管理、硬盘模式选择等。这些选项可能需要更高级的用户技术知识,慎重调整以避免不必要的问题。
查阅相关资料和寻求厂商支持——如果在进入BIOS界面或设置过程中遇到问题,可以通过查阅计算机的用户手册、品牌官方网站或向厂商的技术支持咨询来获取帮助。记住,对BIOS的错误设置可能会导致系统无法启动或其他问题。
——进入Win10BIOS界面是管理系统的重要一环,本文详细介绍了进入BIOS界面的方法和常见设置选项。通过适当调整BIOS设置,用户可以优化系统性能、提升安全性和满足个人需求。但在操作过程中,请谨慎调整,并确保备份重要数据以应对可能的风险。
标签: #win10