在电脑使用过程中,我们时常会遇到系统崩溃、重装系统等问题。而制作一个系统盘U盘启动,可以帮助我们快速恢复系统或重新安装系统。本文将详细介绍如何制作系统盘U盘启动的方法。
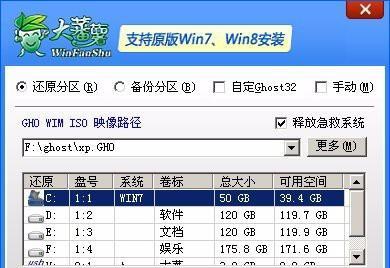
准备工作
在制作系统盘U盘启动前,我们需要准备一些必要的工具和材料。需要一台可用的电脑和一个U盘。建议选择容量大于8GB的U盘,以确保能够存储所需的系统文件。需要下载一个可靠的系统镜像文件,可以从官方网站或第三方下载站点获取。
选择合适的系统镜像
根据自己的需求和电脑配置,选择合适的系统镜像文件。常见的操作系统包括Windows、Linux等,每个操作系统都有不同的版本和发行版。根据自己的电脑型号和配置选择对应的操作系统镜像。
下载和安装制作工具
根据选择的操作系统,下载对应的制作工具。对于Windows系统,可以使用微软官方提供的WindowsUSB/DVDDownloadTool或Rufus等工具;对于Linux系统,可以使用UNetbootin或Etcher等工具。安装好工具后,打开准备制作系统盘U盘启动的界面。
插入U盘并选择镜像文件
将准备好的U盘插入电脑,确保U盘能够被识别。在制作工具界面中,选择插入的U盘作为目标设备。然后点击浏览按钮,选择之前下载好的系统镜像文件。
设置启动方式和分区格式
根据自己的需求和电脑硬件情况,设置启动方式和分区格式。对于Windows系统,建议选择UEFI启动方式,并选择适当的文件系统格式(如FAT32)。对于Linux系统,可以根据自己的喜好选择启动方式和文件系统格式。
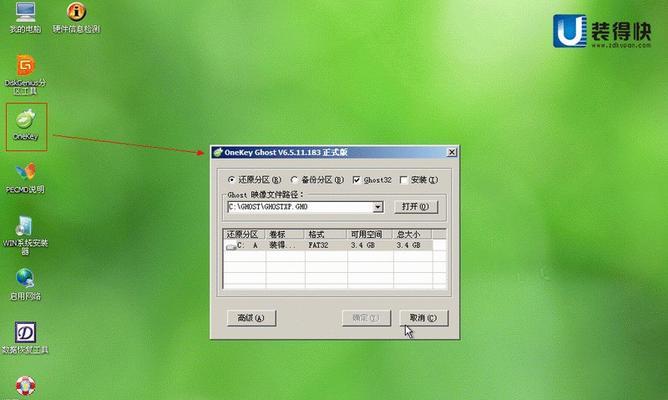
开始制作系统盘U盘启动
确认好设置后,点击开始或制作按钮开始制作系统盘U盘启动。这个过程可能需要一些时间,请耐心等待。在制作过程中,请勿拔出U盘或关闭工具界面。
制作完成
当制作过程结束后,会弹出制作完成的提示。此时,系统盘U盘启动已经制作成功。可以关闭制作工具界面,并安全地拔出U盘。
测试系统盘U盘启动
为了确保系统盘U盘启动正常,可以将U盘插入需要启动的电脑。在电脑启动时按下相应的快捷键(通常是F12、F2或DEL键),选择U盘作为启动设备。如果一切正常,系统盘U盘启动将会成功运行。
系统恢复和重装
当系统盘U盘启动成功后,可以使用它进行系统恢复或重装操作。在系统恢复模式下,可以修复系统文件、恢复系统设置等。在系统重装模式下,可以重新安装操作系统,并按照提示完成安装过程。
备份重要数据
在进行系统恢复或重装操作前,务必备份重要数据。因为这些操作可能会导致数据丢失或覆盖,所以提前将重要文件、照片、视频等数据备份到其他存储介质,以免造成不可逆的损失。
注意事项
制作系统盘U盘启动过程中,需要注意以下几点事项:1.确保U盘没有重要数据,因为制作过程将会格式化U盘;2.选择合适的系统镜像,不要从非官方渠道下载未经验证的系统文件;3.在制作过程中不要中断电源或拔出U盘,以免造成制作失败。
常见问题与解决方法
在制作系统盘U盘启动过程中,可能会遇到一些问题。常见问题包括制作失败、U盘无法启动等。针对这些问题,可以参考制作工具提供的帮助文档或在线论坛中的解决方法,或者尝试重新制作系统盘U盘启动。
其他方法和工具
除了前面介绍的方法和工具外,还有其他一些制作系统盘U盘启动的方法和工具。可以使用命令行工具diskpart(适用于Windows系统)或dd(适用于Linux系统)进行制作。这些方法和工具的操作稍微复杂一些,需要有一定的计算机基础知识。
不同操作系统的差异
不同操作系统制作系统盘U盘启动的方法略有差异。在Windows系统中,可以使用官方提供的工具,而在Linux系统中,可能需要使用第三方工具或命令行进行制作。所以,在制作之前,最好了解所使用操作系统的具体制作方法。
通过本文的介绍,我们了解了如何制作系统盘U盘启动。制作一个系统盘U盘启动可以帮助我们快速恢复系统或重新安装系统,是电脑维护和故障修复的重要工具。希望本文对您有所帮助,谢谢阅读!
一步步教你制作系统盘U盘启动
在日常使用电脑的过程中,我们难免会遇到各种问题,如系统崩溃、病毒感染等。而拥有一个系统盘U盘启动可以帮助我们快速恢复系统、解决电脑故障,让我们的电脑始终保持高效稳定的状态。
选择合适的U盘
备份重要数据
下载系统镜像文件
准备制作工具
插入U盘并打开制作工具
选择系统镜像文件并确认
开始制作U盘启动
等待制作完成
设置U盘为启动盘
重启电脑并进入BIOS
选择U盘启动
进入系统安装界面
按照提示安装系统
系统安装完成后的操作
使用U盘启动解决电脑故障
选择合适的U盘:选择容量较大且品质可靠的U盘,至少16G以上的存储空间,以确保制作出来的系统盘U盘能够装载完整的系统文件。
备份重要数据:在制作系统盘U盘启动之前,务必备份重要数据,避免因制作过程中的误操作导致数据丢失。
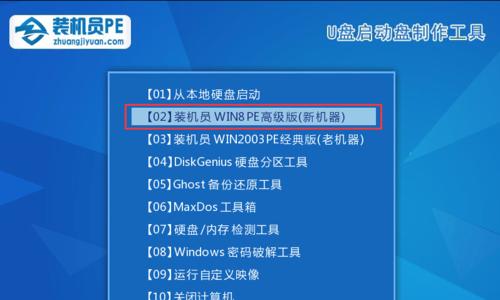
下载系统镜像文件:根据自己使用的操作系统,从官方网站或其他可信渠道下载对应版本的系统镜像文件,确保文件完整且没有被篡改。
准备制作工具:根据制作系统盘U盘启动的方法选择相应的制作工具,常用的有UltraISO、WindowsUSB/DVDDownloadTool等。
插入U盘并打开制作工具:将选好的U盘插入电脑的USB接口,并打开相应的制作工具。
选择系统镜像文件并确认:在制作工具中选择之前下载好的系统镜像文件,并确认选择无误。
开始制作U盘启动:点击制作工具中的开始制作或类似的按钮,开始将系统镜像文件写入U盘中。
等待制作完成:根据系统镜像文件的大小和电脑性能不同,制作过程可能需要一段时间,请耐心等待。
设置U盘为启动盘:制作完成后,进入电脑的BIOS设置,将U盘设为首选启动设备。
重启电脑并进入BIOS:保存BIOS设置后,重启电脑,并按照提示进入BIOS界面。
选择U盘启动:在BIOS界面中,选择U盘作为启动设备,并保存设置。
进入系统安装界面:重启电脑后,会进入系统安装界面,按照提示进行相关操作,如选择语言、接受许可协议等。
按照提示安装系统:根据系统安装界面的提示,选择安装方式、分区设置等,并开始系统安装过程。
系统安装完成后的操作:完成系统安装后,按照个人需要进行后续操作,如驱动安装、软件配置等。
使用U盘启动解决电脑故障:在日常使用中,若遇到电脑故障,可通过插入制作好的系统盘U盘启动,进行系统修复或重装等操作,解决各种问题。
制作系统盘U盘启动可以帮助我们快速恢复系统、解决电脑故障。只需准备合适的U盘、下载系统镜像文件,并使用制作工具进行操作,即可轻松拥有自己的系统恢复工具,保障电脑稳定高效运行。
标签: #制作系统


