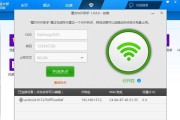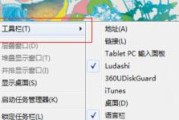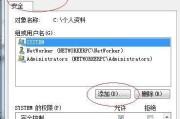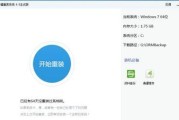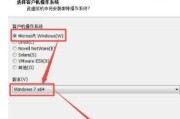随着家庭和办公环境中多台电脑的普及,打印机共享成为了一项非常重要的功能。在Win7系统中,设置打印机共享服务可以让多台电脑共同使用一台打印机,提高工作效率。本文将详细介绍如何在Win7系统中设置打印机共享服务,并提供了一些常见问题的解决方法,帮助用户顺利实现打印机共享。
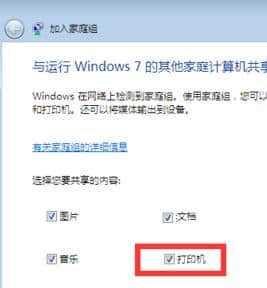
1.如何进入打印机共享设置界面
进入控制面板,点击“设备和打印机”,选择要共享的打印机,右键点击属性,进入共享选项卡即可。
2.设置打印机共享名称
在共享选项卡中,选择“共享此打印机”,并填写一个唯一的共享名称,以便其他电脑识别。
3.设置访问权限
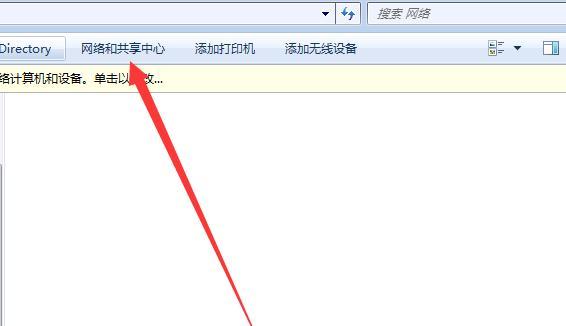
在共享选项卡中,点击“权限”按钮,设置其他电脑访问此打印机的权限,可以选择允许或拒绝对方访问。
4.添加共享打印机
在其他电脑上,进入控制面板,点击“设备和打印机”,选择“添加打印机”,选择网络中的共享打印机,并按照提示完成添加。
5.解决共享打印机无法访问的问题
如果在添加共享打印机时遇到无法访问的问题,可以尝试检查网络连接、防火墙设置以及共享权限等方面的问题。
6.使用密码保护共享打印机
在共享选项卡中,可以设置密码保护共享打印机,只有输入正确密码的用户才能访问打印机。
7.限制共享打印机的访问范围
在共享选项卡中,可以设置只允许特定IP地址的电脑访问共享打印机,增加安全性。
8.解决打印机共享速度慢的问题
如果在使用共享打印机时遇到速度慢的问题,可以尝试更新驱动程序或检查网络质量。
9.解决打印机共享时出现的错误提示
根据不同的错误提示,可以通过查找相关解决方案来解决打印机共享时出现的问题。
10.解决打印队列堵塞的问题
如果在使用共享打印机时遇到打印队列堵塞的问题,可以尝试清空打印队列或重新安装打印机驱动程序。
11.打印机共享服务的优势与劣势
分析打印机共享服务的优势和劣势,帮助用户更好地理解这项服务的作用和限制。
12.其他系统中的打印机共享设置方法
简要介绍其他操作系统中设置打印机共享的方法,满足读者对不同系统的需求。
13.常见问题及解决方案汇总
对一些常见问题进行,并提供相应的解决方案,方便读者快速解决遇到的问题。
14.定期维护打印机共享服务
提醒用户定期检查打印机共享服务的运行状态,及时维护和修复可能出现的问题,保证服务的稳定性和可靠性。
15.打印机共享的未来发展趋势
展望打印机共享服务在未来的发展趋势,以及可能出现的新技术和解决方案。
通过本文的介绍,读者可以了解到如何在Win7系统中设置打印机共享服务,并掌握了一些常见问题的解决方法。打印机共享服务能够让多台电脑共同使用一台打印机,提高工作效率和便利性。希望本文能为读者提供实用的指导和帮助。
Win7打印机共享设置教程
在家庭或办公环境中,我们经常会遇到需要多人共享打印机的情况。而在Windows7操作系统中,设置打印机共享非常简单,只需要按照一定的步骤进行操作即可。本文将详细介绍如何在Win7系统中进行打印机共享设置,并为您提供15个段落的具体操作步骤。
确保打印机正确连接和安装驱动
在设置打印机共享之前,首先要确保打印机已经正确连接到电脑并且安装了相应的驱动程序。只有这样,才能保证打印机能够正常工作并能够在网络上被其他设备访问到。
进入打印机共享设置界面
在桌面上右键单击“计算机”图标,然后选择“管理”选项,在弹出的窗口中选择“设备管理器”。在设备管理器中找到并展开“打印队列”选项,右键单击需要共享的打印机,选择“属性”。

设置共享属性
在打印机属性窗口中,选择“共享”选项卡,然后勾选“共享此打印机”选项。在“共享名字”输入框中填写您希望其他设备看到的共享打印机名称。
配置高级共享设置
点击“高级共享”按钮,进入高级共享设置界面。在此界面中,可以进一步配置打印机共享的权限和安全设置。
设置共享权限
在高级共享设置界面的“权限”选项卡中,点击“添加”按钮,然后输入其他设备的用户名或IP地址,点击“检测名称”按钮,系统会自动验证该设备是否存在。选择对应的设备,并设置其访问权限。
配置防火墙允许通信
为了确保其他设备能够访问到共享打印机,需要在Windows防火墙中配置相关规则。打开控制面板,选择“系统和安全”,然后点击“Windows防火墙”。
创建入站规则
在Windows防火墙界面中,选择“高级设置”,然后在左侧面板中选择“入站规则”。点击右侧面板的“新建规则”,按照向导步骤创建允许打印机共享通信的入站规则。
创建出站规则
同样,在Windows防火墙界面中选择“高级设置”,然后在左侧面板中选择“出站规则”。点击右侧面板的“新建规则”,按照向导步骤创建允许打印机共享通信的出站规则。
设置网络共享
打开控制面板,选择“网络和共享中心”,然后点击“高级共享设置”。在弹出的窗口中,找到“文件和打印机共享”选项,点击“启用文件和打印机共享”。
添加共享打印机
在其他设备上,打开“设备和打印机”界面,点击“添加打印机”。在弹出的窗口中,选择“网络打印机,或者在公司或学校中的其他地方”,然后按照提示搜索并添加共享的打印机。
测试打印
在其他设备上,选择已添加的共享打印机,进行一次测试打印。如果一切正常,打印任务将会发送到Win7系统中的共享打印机,并正常打印。
管理共享打印机
在Win7系统中,可以通过“设备和打印机”界面对共享打印机进行管理。可以查看共享状态、修改共享属性或取消共享等操作。
解决共享打印机无法访问问题
如果其他设备无法访问共享打印机,可能是由于网络设置或防火墙问题所致。可以通过检查网络连接、重新设置共享权限或修改防火墙规则来解决问题。
注意事项和常见问题
在设置打印机共享时,需要注意一些细节和常见问题。确保网络连接正常、使用正确的驱动程序、共享权限设置正确等。
通过本文所介绍的步骤,您可以轻松地在Win7系统中设置打印机共享,实现多设备的打印需求。在设置过程中,一定要确保打印机连接正常、驱动程序安装完整,并根据需要进行相关的权限和防火墙配置。希望本文对您有所帮助!
标签: #win7