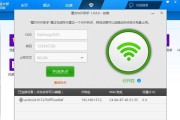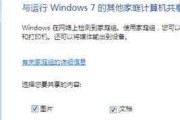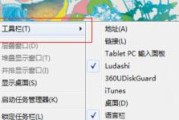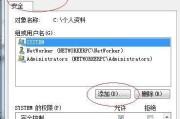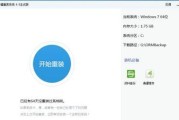在使用计算机网络连接时,了解本机的IP地址是非常重要的。本文将详细介绍在Windows7操作系统下如何查看本机IP地址的方法和步骤。
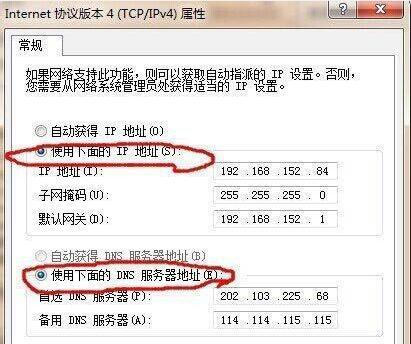
打开“控制面板”并选择“网络和共享中心”
点击计算机桌面左下角的“开始”按钮,然后在弹出的菜单中选择“控制面板”。接着,在控制面板界面中找到并点击“网络和共享中心”选项。
选择当前网络连接
在网络和共享中心界面,可以看到当前计算机的网络连接。找到正在使用的网络连接(例如以太网或Wi-Fi),并点击它。
打开网络连接的状态窗口
点击当前网络连接后,将打开一个名为“状态”的窗口。
点击“属性”按钮
在“状态”窗口中,点击底部的“属性”按钮。
选择“Internet协议版本4(TCP/IPv4)”
在弹出的属性窗口中,找到并选中“Internet协议版本4(TCP/IPv4)”。
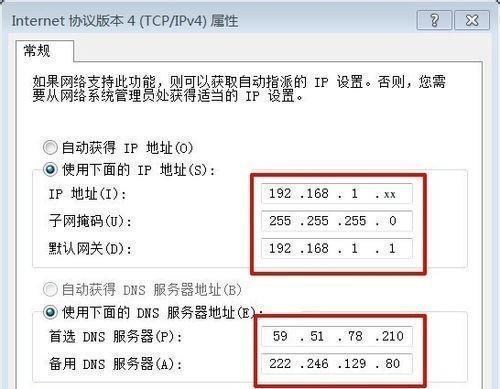
点击“属性”按钮
在选中“Internet协议版本4(TCP/IPv4)”后,点击底部的“属性”按钮。
查看本机IP地址
在弹出的“Internet协议版本4(TCP/IPv4)属性”窗口中,可以看到本机的IP地址。IP地址通常在“IP地址”一栏中显示。
点击“确定”按钮并关闭窗口
确认查看完IP地址后,点击“确定”按钮保存设置,并依次关闭所有打开的窗口。
使用命令提示符查看IP地址
另外一种查看本机IP地址的方法是通过命令提示符。点击计算机桌面左下角的“开始”按钮,然后在搜索栏中输入“cmd”。在搜索结果中点击“命令提示符”图标。
输入“ipconfig”命令
在打开的命令提示符窗口中,输入“ipconfig”命令,并按下回车键。
查找本机IP地址
在命令执行完成后,可以在输出结果中找到本机的IP地址。通常会在类似“以太网适配器以太网”或“无线局域网适配器无线网络连接”等标题下找到。
使用第三方软件查看IP地址
除了以上两种方法,还可以选择使用第三方软件来查看本机IP地址。有许多免费的IP地址查看软件可供下载和使用。
查看本机IP地址的方法
通过控制面板、命令提示符或第三方软件,我们可以轻松地查看到Windows7系统下本机的IP地址。了解自己的IP地址可以帮助我们更好地管理网络连接和解决网络问题。
注意事项
在使用以上方法查看本机IP地址时,需要确保网络连接正常,并具有适当的权限。如果遇到任何问题,请参考操作系统和网络设备的相关文档或寻求技术支持。
参考资料
如果您想进一步了解本机IP地址的相关知识,可以参考一些网络技术书籍或搜索互联网上的教程和指南。
通过本文所介绍的方法,我们可以在Windows7系统下轻松地查看本机的IP地址。了解自己的IP地址对于管理网络连接和解决网络问题非常重要。希望本文能够帮助读者更好地掌握这一技巧。
详细介绍Win7系统下查看本机IP地址的方法和步骤
Win7操作系统是微软公司推出的一款非常流行的操作系统,本文将详细介绍如何在Win7系统下查看本机IP地址的方法和步骤。
一、通过控制面板查看本机IP地址
1.打开控制面板
2.选择“网络和Internet”选项
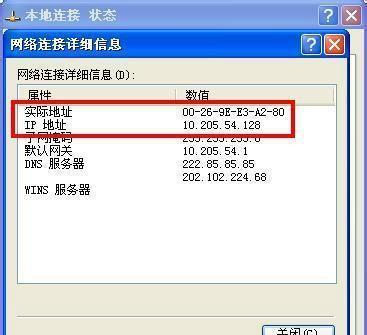
3.点击“网络和共享中心”
4.在左侧面板中,点击“更改适配器设置”
5.右键点击当前正在使用的网络连接,选择“状态”
6.在弹出的窗口中,点击“详细信息”
7.在“物理地址(MAC)”下方即可看到本机IP地址
二、通过命令提示符查看本机IP地址
1.打开命令提示符
2.输入“ipconfig”命令
3.在输出结果中,寻找“IPv4地址”一项,即为本机IP地址
三、通过网络和共享中心查看本机IP地址
1.打开网络和共享中心
2.点击当前正在使用的网络连接名称
3.在弹出的窗口中,点击“详细信息”
4.在“IPv4地址”一项即可看到本机IP地址
四、通过网络连接图标查看本机IP地址
1.找到右下角系统托盘中的网络连接图标
2.右键点击该图标,选择“打开网络和共享中心”
3.点击当前正在使用的网络连接名称
4.在弹出的窗口中,点击“详细信息”
5.在“IPv4地址”一项即可看到本机IP地址
五、通过网络和共享中心的状态查看本机IP地址
1.打开网络和共享中心
2.点击当前正在使用的网络连接名称
3.在弹出的窗口中,点击“状态”
4.在弹出的窗口中,点击“详细信息”
5.在“物理地址(MAC)”下方即可看到本机IP地址
六、通过网络连接属性查看本机IP地址
1.打开网络和共享中心
2.点击当前正在使用的网络连接名称
3.在弹出的窗口中,点击“属性”
4.找到并双击“Internet协议版本4(TCP/IPv4)”选项
5.在弹出的窗口中,即可看到本机IP地址
七、通过控制面板中的网络连接查看本机IP地址
1.打开控制面板
2.选择“网络和Internet”选项
3.点击“网络和共享中心”
4.在左侧面板中,点击“更改适配器设置”
5.右键点击当前正在使用的网络连接,选择“状态”
6.在弹出的窗口中,点击“支持”选项卡
7.在“IP地址”一项即可看到本机IP地址
八、通过网络和共享中心的网络连接查看本机IP地址
1.打开网络和共享中心
2.在左侧面板中,点击“更改适配器设置”
3.右键点击当前正在使用的网络连接,选择“状态”
4.在弹出的窗口中,点击“详细信息”
5.在“物理地址(MAC)”下方即可看到本机IP地址
九、通过控制面板的网络连接查看本机IP地址
1.打开控制面板
2.选择“网络和Internet”选项
3.点击“网络和共享中心”
4.在左侧面板中,点击“更改适配器设置”
5.右键点击当前正在使用的网络连接,选择“状态”
6.在弹出的窗口中,点击“详细信息”
7.在“物理地址(MAC)”下方即可看到本机IP地址
十、通过本地连接属性查看本机IP地址
1.打开控制面板
2.选择“网络和Internet”选项
3.点击“网络和共享中心”
4.在左侧面板中,点击“更改适配器设置”
5.右键点击当前正在使用的网络连接,选择“属性”
6.找到并双击“Internet协议版本4(TCP/IPv4)”选项
7.在弹出的窗口中,即可看到本机IP地址
十一、通过网络连接状态查看本机IP地址
1.打开控制面板
2.选择“网络和Internet”选项
3.点击“网络和共享中心”
4.在左侧面板中,点击“更改适配器设置”
5.右键点击当前正在使用的网络连接,选择“状态”
6.在弹出的窗口中,点击“详细信息”
7.在“物理地址(MAC)”下方即可看到本机IP地址
十二、通过网络连接详细信息查看本机IP地址
1.打开控制面板
2.选择“网络和Internet”选项
3.点击“网络和共享中心”
4.在左侧面板中,点击“更改适配器设置”
5.右键点击当前正在使用的网络连接,选择“详细信息”
6.在弹出的窗口中,即可看到本机IP地址
十三、通过本地连接状态查看本机IP地址
1.打开网络和共享中心
2.点击当前正在使用的网络连接名称
3.在弹出的窗口中,点击“状态”
4.在弹出的窗口中,点击“支持”选项卡
5.在“IP地址”一项即可看到本机IP地址
十四、通过网络连接的属性查看本机IP地址
1.打开网络和共享中心
2.点击当前正在使用的网络连接名称
3.在弹出的窗口中,点击“属性”
4.找到并双击“Internet协议版本4(TCP/IPv4)”选项
5.在弹出的窗口中,即可看到本机IP地址
十五、通过网络和共享中心中的网络连接查看本机IP地址
1.打开网络和共享中心
2.在左侧面板中,点击“更改适配器设置”
3.右键点击当前正在使用的网络连接,选择“状态”
4.在弹出的窗口中,点击“详细信息”
5.在“物理地址(MAC)”下方即可看到本机IP地址
本文详细介绍了在Win7系统下如何查看本机IP地址的多种方法和步骤,包括通过控制面板、命令提示符、网络和共享中心以及网络连接图标等方式。无论您是普通用户还是高级用户,都可以轻松找到并查看本机IP地址。掌握这些方法可以帮助您更好地管理和配置网络连接。
标签: #win7