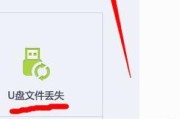在安装操作系统时,有时需要通过U盘来完成。而要顺利进入U盘界面设置,正确按键操作是至关重要的。本文将详细介绍如何通过按键进入U盘界面设置,帮助读者顺利完成系统装载。

1.ESC键的作用
按下ESC键可退出当前界面或取消当前操作,是进入U盘界面设置的基本操作。
2.F2键的作用
F2键是常见的进入BIOS设置界面的按键之一,通过按下F2键,可以进入U盘界面设置。
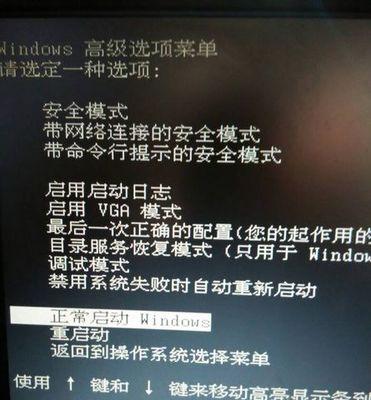
3.F8键的作用
F8键在不同品牌的计算机上可能有不同的功能,有些品牌的计算机可以通过按下F8键进入U盘界面设置。
4.F9键的作用
F9键是某些品牌计算机上进入U盘界面设置的快捷方式,通过按下F9键可以直接进入U盘界面设置。
5.F12键的作用
F12键也是常见的进入启动菜单的按键之一,在一些计算机上可以通过按下F12键进入U盘界面设置。
6.DEL键的作用
DEL键是常见的进入BIOS设置界面的按键之一,通过按下DEL键,可以进入U盘界面设置。
7.在启动界面中选择U盘启动
在一些计算机上,需要在启动界面中选择U盘启动才能进入U盘界面设置,读者应该如何正确进行操作。
8.遇到U盘无法启动的问题时如何处理
有时候,U盘无法正常启动,读者应该如何进行故障排除和解决。
9.不同品牌计算机按键操作的区别
不同品牌的计算机可能有不同的按键操作方式,读者应该根据自己所使用的计算机品牌来进行正确的按键操作。
10.注意事项及常见问题解答
在进行按键操作时,读者需要注意一些细节问题,同时还会提供一些常见问题解答,以帮助读者更好地理解和掌握按键操作。
11.按键操作失效的可能原因及解决方法
如果读者在按键操作时发现无效或失败,可能有多种原因造成,本段落将介绍一些常见的原因和相应的解决方法。
12.硬件问题导致无法进入U盘界面设置的解决方法
有时候,硬件故障可能导致无法进入U盘界面设置,本段落将提供一些解决方法。
13.操作系统问题导致无法进入U盘界面设置的解决方法
如果读者的操作系统存在问题,可能会影响到进入U盘界面设置,本段落将介绍一些相关的解决方法。
14.通过修改BIOS设置实现U盘界面设置的优化
在某些情况下,读者可以通过修改BIOS设置来优化U盘界面设置的效果,本段落将提供一些相关的技巧和建议。
15.小结:进入U盘界面设置的关键操作
本文详细介绍了通过按键进入U盘界面设置的相关操作和技巧,读者应该根据自己所使用的计算机品牌和情况来选择适合的按键操作方式。在操作过程中要注意细节问题,如遇问题可参考常见问题解答进行排除。通过正确的按键操作,读者可以顺利进入U盘界面设置,完成系统装载。
如何设置将U盘界面作为主题
在计算机使用过程中,我们经常需要安装操作系统或者进行系统修复,而这些都需要使用U盘。有时候,我们可能希望将U盘界面作为系统的主题,以提高操作的便利性。如何设置将U盘界面作为主题呢?本文将为您详细介绍。
1.第一步:了解U盘界面设置的功能
在进行U盘界面设置之前,我们需要了解这一功能的作用和优势。通过将U盘界面设置为主题,我们可以在系统启动时自动进入U盘界面,方便进行操作系统的安装和修复。
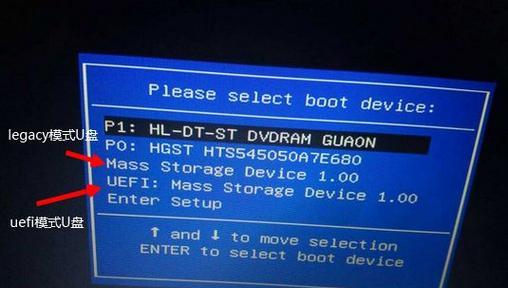
2.第二步:进入BIOS设置界面
要设置U盘界面为主题,首先需要进入计算机的BIOS设置界面。在开机过程中,按下电脑品牌对应的快捷键(如Del、F2、F12等),即可进入BIOS设置界面。
3.第三步:找到启动选项
在BIOS设置界面中,我们需要找到启动选项。这个选项可能位于不同的标签页下,具体位置因电脑品牌和型号而异。我们可以通过上下箭头键和回车键来选择和确认。
4.第四步:选择U盘作为启动设备
在启动选项中,我们需要找到类似于"BootDevice"或"BootPriority"的设置项。通过选择该项,我们可以将U盘设备设置为启动设备。
5.第五步:设置U盘为主题
在启动设备设置项中,我们可以找到一个名为"SetasDefault"或"MakeDefault"的选项。选择该选项后,U盘界面将被设置为系统的默认主题。
6.第六步:保存设置并退出BIOS界面
在进行完U盘界面设置之后,我们需要保存设置并退出BIOS界面。根据界面的提示,选择保存设置的选项,然后按下相应的快捷键退出BIOS界面。
7.第七步:重新启动计算机
完成设置后,我们需要重新启动计算机,让新的设置生效。在计算机重新启动的过程中,系统会自动进入U盘界面,方便我们进行操作系统的安装和修复。
8.第八步:安装操作系统
通过U盘界面,我们可以方便地进行操作系统的安装。根据界面的提示,选择相应的安装选项,并按照步骤进行操作。
9.第九步:修复系统问题
除了安装操作系统,U盘界面还可以用于系统的修复。在U盘界面中,我们可以找到系统修复的选项,并进行相应的操作,解决系统出现的问题。
10.第十步:定期更新U盘界面
为了保持系统的最新状态,我们需要定期更新U盘界面。通过下载最新版本的U盘界面文件,并按照界面提供的更新指引进行操作,我们可以获得更好的使用体验和更多功能。
11.第十一步:兼容性考虑
在进行U盘界面设置之前,我们需要考虑设备的兼容性。某些老旧型号的计算机可能不支持将U盘界面设置为主题,因此在设置之前需要做好相关的调研和了解。
12.第十二步:注意数据备份
在进行U盘界面设置之前,我们需要提醒大家注意重要数据的备份。由于U盘界面设置涉及到系统的更改,不慎操作可能会导致数据丢失或损坏。在进行设置之前,务必备份重要数据。
13.第十三步:遵循官方指南
为了确保设置正确有效,我们建议遵循官方指南或相关教程。不同品牌和型号的计算机可能有不同的设置方法和步骤,因此查阅官方资料可以帮助我们更好地完成设置。
14.第十四步:寻求专业帮助
如果在设置U盘界面时遇到问题,我们可以寻求专业的帮助。可以联系计算机品牌的客服或相关技术人员,向他们咨询并获得解决方案。
15.第十五步:享受便利的操作体验
通过将U盘界面设置为主题,我们可以享受到更加便利的操作体验。无论是安装操作系统还是修复系统问题,都可以通过简单的操作来完成。相信在经过以上设置和操作后,您将能够轻松地将U盘界面作为系统的主题,并高效地进行各种操作。
本文详细介绍了如何将U盘界面设置为主题,通过了解U盘界面设置的功能、进入BIOS设置界面、选择U盘作为启动设备、保存设置并退出BIOS界面等步骤,我们可以轻松地完成该设置,并享受到更便捷的操作体验。在进行设置之前,需要注意兼容性考虑、数据备份和遵循官方指南等问题,以确保操作的成功和数据的安全。希望本文对您有所帮助!
标签: #u盘