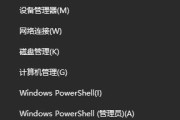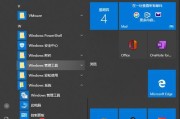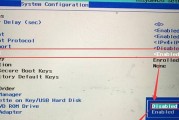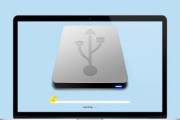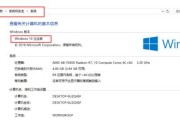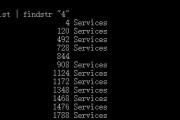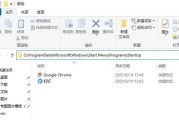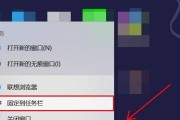在使用Win10操作系统时,有时候我们需要进入安全模式来解决一些问题或进行维护工作。但是,有些用户可能不知道如何强制进入安全模式,因此本文将为您介绍一些简单而有效的方法,让您轻松地进入Win10安全模式。
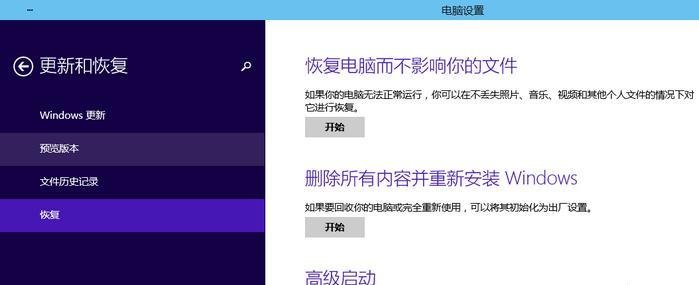
通过“设置”菜单进入安全模式
点击Win10桌面左下角的“开始”按钮,打开“设置”菜单。接着,在“设置”菜单中选择“更新和安全”选项,并点击“恢复”标签。在“恢复”标签中,您会看到一个“高级启动”选项,点击该选项,然后点击“立即重新启动”按钮。系统将会立即重启,并进入高级启动菜单,在菜单中选择“故障排除”->“高级选项”->“启动设置”。点击“重新启动”按钮,系统将再次重启并进入启动设置菜单。在启动设置菜单中,按下相应的数字键或功能键以选择启动模式(例如按下“4”键选择“启动模式”)。确认选择后,系统将会重启并进入相应的安全模式。
通过系统配置工具(msconfig)进入安全模式
按下Win10桌面键盘上的“Win”键和“R”键,打开运行对话框。在对话框中输入“msconfig”命令,然后点击“确定”按钮。在系统配置工具窗口中,切换到“引导”标签,并勾选“安全启动”选项。接着,点击“确定”按钮并重启计算机。系统将会在重启后进入安全模式,您可以在安全模式下进行相应的操作。
通过高级启动菜单进入安全模式
按下计算机开机键后,连续按下F8键或Shift+F8键,直到出现高级启动菜单。在高级启动菜单中,使用方向键选择“安全模式”选项,然后按下回车键。系统将会重启并进入安全模式。
通过Shift+重新启动进入安全模式
点击Win10桌面左下角的“开始”按钮,然后按住Shift键,并同时点击“重新启动”按钮。系统将会进入高级启动菜单,在菜单中选择“故障排除”->“高级选项”->“启动设置”,最后再次点击“重新启动”按钮。在启动设置菜单中,按下相应的数字键或功能键以选择启动模式(例如按下“4”键选择“启动模式”)。确认选择后,系统将会重启并进入相应的安全模式。
通过命令提示符进入安全模式
点击Win10桌面左下角的“开始”按钮,搜索框中输入“命令提示符”,并点击搜索结果中的“命令提示符”应用。在命令提示符窗口中输入“bcdedit/set{current}safebootminimal”命令,并按下回车键。接着,重启计算机,系统将会自动进入安全模式。
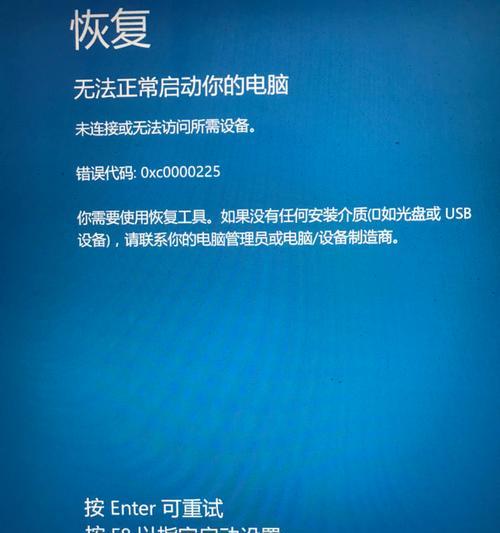
通过系统恢复盘进入安全模式
使用Win10系统恢复盘启动计算机,在系统恢复界面中选择语言和键盘布局,并点击“下一步”按钮。接着,点击“修复你的计算机”->“疑难解答”->“高级选项”->“启动设置”,最后点击“重新启动”按钮。在启动设置菜单中,按下相应的数字键或功能键以选择启动模式(例如按下“4”键选择“启动模式”)。确认选择后,系统将会重启并进入相应的安全模式。
通过注册表编辑器进入安全模式
按下Win10桌面键盘上的“Win”键和“R”键,打开运行对话框。在对话框中输入“regedit”命令,然后点击“确定”按钮。在注册表编辑器中,依次展开“HKEY_LOCAL_MACHINE”->“SYSTEM”->“CurrentControlSet”->“Control”->“SafeBoot”节点。在“SafeBoot”节点下,会看到一些以“Minimal”和“Network”开头的子项,这些子项对应着不同的安全模式。双击相应的子项,在弹出的编辑字符串窗口中将数值数据改为“minimal”或“network”,然后点击“确定”按钮。最后重启计算机,系统将会自动进入相应的安全模式。
通过高级启动选项进入安全模式
按下计算机开机键后,连续按下F8键或Shift+F8键,直到出现高级启动菜单。在高级启动菜单中,使用方向键选择“安全模式”选项,然后按下回车键。系统将会重启并进入安全模式。
通过系统还原进入安全模式
点击Win10桌面左下角的“开始”按钮,搜索框中输入“创建还原点”,并点击搜索结果中的“创建还原点”应用。在系统属性窗口中,点击“系统保护”标签,并选择系统驱动器(通常是C盘),然后点击“配置”按钮。在配置保护窗口中,选择“打开系统保护”,并将最大使用空间调整为您需要的大小。点击“确定”按钮并关闭系统属性窗口。重启计算机后,系统将会进入安全模式。
通过管理员命令提示符进入安全模式
点击Win10桌面左下角的“开始”按钮,在搜索框中输入“命令提示符”,然后右键点击搜索结果中的“命令提示符”应用,并选择“以管理员身份运行”。在管理员命令提示符窗口中输入“bcdedit/set{default}safebootminimal”命令,并按下回车键。然后重启计算机,系统将会自动进入安全模式。
通过高级选项菜单进入安全模式
按下计算机开机键后,连续按下Shift+F8键,直到出现高级选项菜单。在高级选项菜单中,选择“疑难解答”->“高级选项”->“启动设置”,然后点击“重新启动”按钮。在启动设置菜单中,按下相应的数字键或功能键以选择启动模式(例如按下“4”键选择“启动模式”)。确认选择后,系统将会重启并进入相应的安全模式。
通过电源选项菜单进入安全模式
点击Win10桌面左下角的“开始”按钮,然后点击电源图标。在电源选项菜单中,按住Shift键,并点击“重新启动”按钮。系统将会进入高级启动菜单,在菜单中选择“故障排除”->“高级选项”->“启动设置”,最后再次点击“重新启动”按钮。在启动设置菜单中,按下相应的数字键或功能键以选择启动模式(例如按下“4”键选择“启动模式”)。确认选择后,系统将会重启并进入相应的安全模式。
通过Windows安装光盘/USB启动盘进入安全模式
插入Windows安装光盘或USB启动盘,启动计算机。在安装界面中选择语言、时间和货币格式、键盘布局,并点击“下一步”按钮。接着,点击“修复你的计算机”,然后选择“疑难解答”->“高级选项”->“启动设置”,最后点击“重新启动”按钮。在启动设置菜单中,按下相应的数字键或功能键以选择启动模式(例如按下“4”键选择“启动模式”)。确认选择后,系统将会重启并进入相应的安全模式。
通过任务管理器进入安全模式
按下Ctrl+Shift+Esc键,打开任务管理器。在任务管理器窗口中,点击左上角的“文件”菜单,然后选择“运行新任务”。在运行窗口中输入“msconfig”命令,然后点击“确定”按钮。在系统配置工具窗口中,切换到“引导”标签,并勾选“安全启动”选项。接着,点击“确定”按钮并重启计算机。系统将会在重启后进入安全模式。
通过安全模式退出进入安全模式
在安全模式下按下Win10桌面键盘上的“Win”键和“R”键,打开运行对话框。在对话框中输入“msconfig”命令,然后点击“确定”按钮。在系统配置工具窗口中,切换到“引导”标签,并取消勾选“安全启动”选项。接着,点击“确定”按钮并重启计算机。系统将会在重启后退出安全模式。
通过本文所介绍的多种方法,您可以轻松地将Win10强制进入安全模式,并进行相应的操作或解决问题。无论是通过设置菜单、系统配置工具、高级启动菜单、命令提示符等方式,都能让您快速进入安全模式,并享受安全模式所带来的维护和修复功能。希望本文能为您提供有用的信息,帮助您更好地使用Win10操作系统。
使用快速进入安全模式
Win10作为目前使用最广泛的操作系统之一,对于电脑用户来说扮演着重要的角色。然而,有时候我们可能会遇到一些系统故障,导致电脑无法正常启动。这时候,进入安全模式可以帮助我们识别和解决问题。本文将介绍以Win10开机强制进入安全模式的方法,帮助读者应对各种系统故障。
1.检查关键字是否正确
在开始之前,首先确保输入的关键字正确无误。关键字“Win10开机强制进入安全模式”是准确描述想要解决的问题的关键词组合。
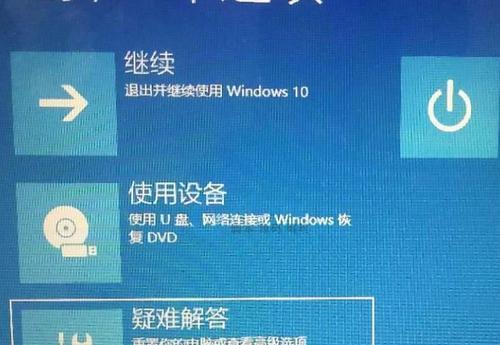
2.了解安全模式的作用和好处
在进入安全模式之前,了解它的作用和好处是非常重要的。安全模式可以让我们以最基本的设置和驱动程序启动电脑,从而排除系统故障的可能性。
3.使用快捷键进入安全模式
Win10提供了一种使用快捷键的方法,可以在开机时直接进入安全模式。按住Shift键同时点击电源按钮,然后选择“重新启动”即可进入安全模式。
4.通过启动设置进入安全模式
如果使用快捷键无效,我们还可以通过启动设置进入安全模式。点击“开始菜单”并选择“设置”,然后点击“更新和安全”选项,在左侧导航栏中选择“恢复”,最后在“高级启动”下点击“立即重新启动”。
5.在“选择一个选项”中选择安全模式
在电脑重新启动后,进入“选择一个选项”界面。点击“疑难解答”->“高级选项”->“启动设置”->“重新启动”后,我们可以在启动设置界面选择安全模式。
6.使用命令提示符进入安全模式
对于一些熟悉命令行操作的用户,还可以通过命令提示符进入安全模式。在“选择一个选项”界面中,选择“疑难解答”->“高级选项”->“命令提示符”,输入命令“bcdedit/set{default}safebootminimal”,然后按下回车键并重新启动电脑。
7.进入安全模式后的操作方法
一旦成功进入安全模式,我们可以进行各种操作以解决系统故障。比如查找和修复损坏的文件、卸载最近安装的程序、检查和更新驱动程序等。
8.安全模式的限制和注意事项
需要注意的是,安全模式下只会加载最基本的驱动程序和设置,因此某些高级功能可能无法使用。进入安全模式后可能需要以管理员权限登录。
9.安全模式与其他启动模式的区别
安全模式是一种特殊的启动模式,与普通启动和安全启动有所不同。了解这些区别对于正确使用安全模式非常重要。
10.解决常见问题的方法
在安全模式下,我们可以解决一些常见的问题,比如蓝屏错误、系统崩溃、无法登录等。本段落将介绍一些常见问题的解决方法。
11.退出安全模式的方法
当我们完成故障诊断和修复之后,需要退出安全模式并重新启动电脑进入正常模式。本段落将介绍退出安全模式的方法。
12.恢复出厂设置和备份数据
如果在安全模式下无法解决问题,我们可能需要考虑恢复出厂设置并备份重要数据。这是一个最后的手段,但在某些情况下可能是唯一的解决方案。
13.安全模式的保护作用
除了故障排除,安全模式还可以在某些情况下保护我们的计算机免受恶意软件和病毒的侵害。了解安全模式的保护作用,可以更好地保护我们的电脑和个人信息安全。
14.小贴士:定期备份重要数据
无论何时何地,定期备份重要数据都是非常重要的。在遇到系统故障时,备份可以帮助我们保护数据免受损失。
15.
通过本文介绍的方法,我们可以轻松地以Win10开机强制进入安全模式。安全模式为我们解决系统故障提供了强大的工具和环境,帮助我们识别和修复各种问题。对于需要频繁操作电脑的用户来说,掌握进入安全模式的方法是非常实用的技能。希望读者通过本文的指导,能够更好地应对各种系统故障,并保护自己的计算机和个人数据安全。
标签: #win10