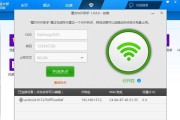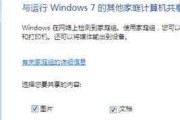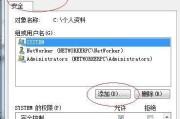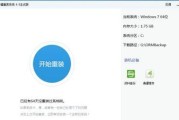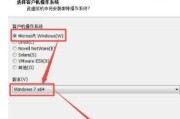随着电脑使用的增多,我们会发现有时候会遇到一些隐藏的文件夹,这些文件夹通常是系统文件夹或者被用户设定为隐藏状态。在Windows7操作系统中,有一些简单的步骤可以帮助我们找回这些隐藏的文件夹。本文将详细介绍如何在Windows7中显示隐藏的文件夹。

打开文件资源管理器
通过点击任务栏上的“开始”按钮,然后选择“计算机”或者“此电脑”,即可打开文件资源管理器。
进入文件夹选项
在文件资源管理器中,点击顶部菜单栏中的“工具”选项,然后选择“文件夹选项”。
选择视图选项卡
在弹出的“文件夹选项”窗口中,点击顶部标签栏上的“视图”选项卡。
找到隐藏的文件夹选项
在“视图”选项卡下方的“高级设置”列表中,寻找并点击“隐藏已知文件类型的扩展名”和“隐藏受保护的操作系统文件(推荐)”这两个复选框。
取消隐藏系统文件夹
在“隐藏受保护的操作系统文件(推荐)”复选框下方,取消勾选“隐藏受保护的操作系统文件(推荐)”这个选项。

点击应用和确定
在取消隐藏系统文件夹之后,点击窗口底部的“应用”按钮,然后再点击“确定”按钮。
显示隐藏文件夹
在完成上述步骤后,回到文件资源管理器中,点击顶部菜单栏中的“查看”选项,然后在下拉菜单中选择“隐藏项目”下的“文件夹和搜索选项”。
显示隐藏文件夹选项
在弹出的“文件夹选项”窗口中,点击顶部标签栏上的“查看”选项卡。
取消隐藏文件夹选项
在“查看”选项卡下方的“高级设置”列表中,找到并取消勾选“隐藏已知文件类型的扩展名”和“隐藏受保护的操作系统文件(推荐)”这两个复选框。
确定并应用更改
点击窗口底部的“应用”按钮,然后再点击“确定”按钮。
搜索隐藏文件夹
回到文件资源管理器中,点击顶部菜单栏中的“查看”选项,然后在下拉菜单中选择“隐藏项目”下的“隐藏的文件夹”。
查找隐藏文件夹
在文件资源管理器中,你会看到之前隐藏的文件夹现在显示出来了。你可以通过搜索或手动浏览的方式来找到你需要的隐藏文件夹。
设置文件夹可见
如果你希望将某个文件夹重新隐藏起来,只需右键点击该文件夹,然后选择“属性”。在“属性”窗口中,勾选“隐藏”选项,并点击“应用”和“确定”。
注意事项
在显示隐藏文件夹后,务必小心操作,不要删除或修改任何系统文件,以免造成系统错误或数据丢失。
通过简单的步骤,我们可以轻松地在Windows7中显示隐藏的文件夹。记住在操作前要谨慎,以免对系统造成不必要的损害。希望本文能帮助您解决找回隐藏文件夹的问题。
如何在Win7中显示隐藏的文件夹
在Windows7操作系统中,有些文件夹默认被隐藏起来,这可能会导致用户无法访问、编辑或备份重要的文件。本文将介绍如何在Win7中将隐藏的文件夹显示出来,以便用户更好地管理和保护自己的数据。
设置文件夹选项
1.开启“文件夹选项”窗口
在Windows资源管理器中,点击“工具”菜单,然后选择“文件夹选项”。
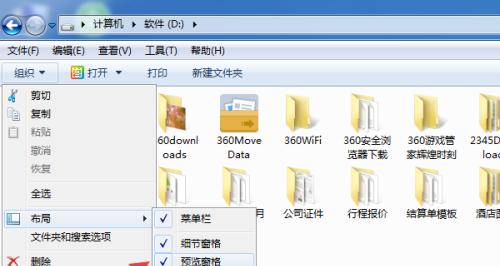
2.切换到“查看”选项卡
在“文件夹选项”窗口中,切换到“查看”选项卡。
3.显示隐藏文件和文件夹
在“高级设置”列表中,找到“隐藏已知文件类型的扩展名”和“隐藏受保护的操作系统文件(推荐)”两个选项,取消勾选。
4.显示隐藏文件夹
继续往下滚动,在“隐藏已知文件类型的扩展名”和“隐藏受保护的操作系统文件(推荐)”下方,找到“隐藏选项”栏目。在这里,取消勾选“隐藏已知文件类型的扩展名”和“隐藏受保护的操作系统文件(推荐)”选项。
5.确认设置
点击“应用”按钮,然后点击“确定”按钮,保存设置并关闭“文件夹选项”窗口。
通过命令提示符显示隐藏文件夹
1.打开命令提示符
点击Windows开始菜单,输入“cmd”,然后在搜索结果中右键点击“命令提示符”,选择“以管理员身份运行”。
2.进入要显示的文件夹所在目录
在命令提示符窗口中,输入“cd目录路径”,将“目录路径”替换为要显示的文件夹所在路径。
3.显示隐藏文件夹
输入“attrib-s-h文件夹名称”,将“文件夹名称”替换为要显示的文件夹名称。
4.查看是否显示成功
在资源管理器中,刷新页面,查看是否成功显示隐藏文件夹。
通过注册表编辑器显示隐藏文件夹
1.打开注册表编辑器
点击Windows开始菜单,输入“regedit”,然后在搜索结果中点击“注册表编辑器”。
2.定位到注册表位置
在注册表编辑器中,依次展开“HKEY_CURRENT_USER”、“Software”、“Microsoft”、“Windows”、“CurrentVersion”、“Explorer”。
3.修改注册表键值
在“Explorer”目录下,右键点击空白处,选择“新建”->“DWORD(32位)值”,并将其命名为“Hidden”。
4.设置键值数据
双击新创建的“Hidden”键,将数值数据设置为“1”。
5.重启资源管理器
按下“Ctrl+Shift+Esc”组合键,打开任务管理器,找到“Windows资源管理器”进程,右键点击并选择“重新启动”。
使用第三方工具显示隐藏文件夹
1.下载并安装第三方工具
在浏览器中搜索并下载第三方文件管理软件,如“TotalCommander”或“FreeCommander”。
2.打开第三方工具
安装完成后,打开第三方工具,可以看到隐藏的文件夹已经显示在列表中。
3.进行操作
在第三方工具中,可以对隐藏的文件夹进行复制、移动、删除等操作。
通过设置文件夹选项、使用命令提示符、修改注册表编辑器或者使用第三方工具,我们可以轻松地将Win7中隐藏的文件夹显示出来。这样,我们就能更好地管理和保护自己的数据,确保不会丢失任何重要的文件。记住根据个人需求选择合适的方法,并遵循操作步骤,即可成功显示隐藏文件夹。
标签: #win7