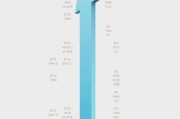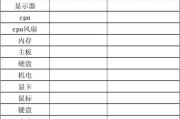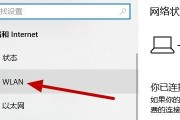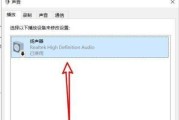如今,台式电脑已经成为了人们生活中不可或缺的一部分。但是,随着科技的迅猛发展,市面上的台式电脑种类繁多,配置各异,让人眼花缭乱。如何找到适合自己的台式电脑配置呢?本文将为你详细介绍,通过以下15个方面来寻找台式电脑配置的最佳途径。
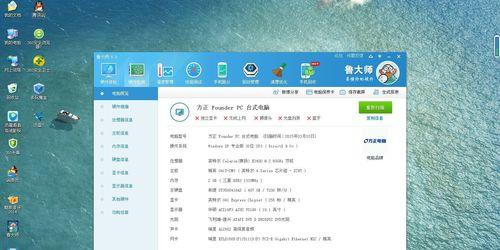
1.了解自己的需求
2.确定预算范围
3.寻找可信赖的硬件评测网站
4.关注最新的硬件发布会
5.咨询专业人士的建议
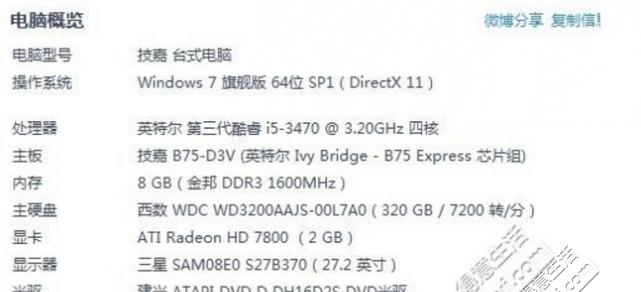
6.参考同类产品的配置要求
7.浏览厂商官网获取最新信息
8.关注用户评价和反馈
9.查看同类产品的性能测试结果
10.留意优惠活动和折扣
11.对比不同品牌和型号的台式电脑
12.考虑后期升级和扩展的可能性
13.了解不同硬件配件的品牌和性能
14.关注主板、显卡、处理器等核心配置
15.综合各方面因素做出选择
在选择台式电脑配置时,首先要了解自己的需求,是用于游戏、办公还是设计等特定用途。确定预算范围后,可前往可信赖的硬件评测网站,通过对比不同品牌和型号的台式电脑配置,获取专业的建议和推荐。
关注最新的硬件发布会也是一个不错的选择,通过这些发布会可以了解到最新的技术和配置趋势。同时,咨询专业人士以及参考同类产品的配置要求也能帮助我们找到适合自己的台式电脑配置。
除了以上方法,浏览厂商官网获取最新信息,关注用户评价和反馈,查看同类产品的性能测试结果都是寻找台式电脑配置的重要途径。留意优惠活动和折扣也可以为我们节省一些开销。
在具体选择时,我们还需要对比不同品牌和型号的台式电脑,并考虑后期升级和扩展的可能性。了解不同硬件配件的品牌和性能也是必要的。尤其是主板、显卡、处理器等核心配置,我们需要对其进行综合考量。
综上所述,通过了解自己的需求,确定预算范围,并综合考虑各方面因素,我们可以找到适合自己的台式电脑配置。选择一个合适的台式电脑配置,不仅能够满足我们的需求,还能够提升我们的使用体验。
探寻如何查看当前台式电脑配置的方法
随着科技的发展,台式电脑作为一种常见的电脑设备,其配置对于用户体验和性能表现有着重要的影响。然而,许多用户不知道如何查看自己电脑的具体配置信息,为了帮助这些用户更好地了解自己的电脑硬件,本文将介绍一些查看台式电脑配置的方法。
一、操作系统信息
1.查看操作系统类型和版本
在桌面上点击鼠标右键,选择“属性”,在弹出的窗口中可以看到操作系统的类型和版本,如Windows10家庭版。
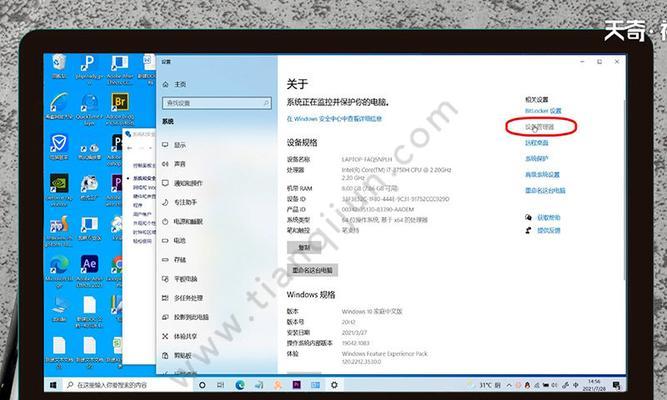
二、处理器信息
2.查看处理器型号和主频
按下Win+R组合键,输入“dxdiag”并回车,进入“DirectX诊断工具”。在“系统”标签页中可以看到处理器型号和主频等详细信息,如IntelCorei7-9700K3.60GHz。
三、内存信息
3.查看内存容量和类型
按下Win+R组合键,输入“msinfo32”并回车,进入“系统信息”窗口。在左侧导航栏中点击“组件”下的“存储”,可以查看到内存容量和类型等详细信息,如16GBDDR42666MHz。
四、硬盘信息
4.查看硬盘容量和型号
打开“此电脑”,在硬盘驱动器上点击鼠标右键,选择“属性”,可以看到硬盘的总容量和型号,如1TBWesternDigitalBlue。
五、显卡信息
5.查看独立显卡型号和驱动程序
按下Win+R组合键,输入“devmgmt.msc”并回车,打开“设备管理器”。展开“显示适配器”选项,可以看到独立显卡的型号和驱动程序等信息,如NVIDIAGeForceGTX1660Ti。
六、主板信息
6.查看主板型号和生产厂商
按下Win+R组合键,输入“msinfo32”并回车,进入“系统信息”窗口。在左侧导航栏中点击“组件”下的“主板”,可以查看到主板型号和生产厂商等详细信息,如ASUSPrimeZ390-A。
七、显示器信息
7.查看显示器分辨率和刷新率
右键点击桌面空白处,选择“显示设置”,在“显示属性”窗口中可以看到当前显示器的分辨率和刷新率等信息,如1920x1080、60Hz。
八、音频设备信息
8.查看声卡型号和驱动程序
按下Win+R组合键,输入“devmgmt.msc”并回车,打开“设备管理器”。展开“声音、视频和游戏控制器”选项,可以看到声卡的型号和驱动程序等信息,如RealtekHighDefinitionAudio。
九、网卡信息
9.查看网卡型号和驱动程序
按下Win+R组合键,输入“devmgmt.msc”并回车,打开“设备管理器”。展开“网络适配器”选项,可以看到网卡的型号和驱动程序等信息,如IntelEthernetConnectionI219-V。
十、电源供应信息
10.查看电源功率和额定电压
打开电脑主机箱,可以找到电源上的标签,上面会标明电源的功率和额定电压等信息,如600W、AC100-240V。
十一、BIOS信息
11.查看BIOS版本和制造商
重启电脑,在开机启动界面按下相应的按键(通常为Delete、F2或F12)进入BIOS设置界面。在“Main”或“SystemInformation”选项中可以看到BIOS版本和制造商等信息。
十二、外设设备信息
12.查看键盘鼠标等外设型号
按下Win+R组合键,输入“devmgmt.msc”并回车,打开“设备管理器”。展开“键盘”和“鼠标和其他指针设备”选项,可以看到外设的型号和驱动程序等信息。
十三、软件信息
13.查看操作系统及安装的软件版本
按下Win+R组合键,输入“appwiz.cpl”并回车,打开“程序和功能”窗口。在列表中可以看到已安装的软件及其版本信息。
十四、检测工具
14.使用第三方软件检测电脑硬件信息
可使用诸如CPU-Z、GPU-Z、Speccy等第三方软件来全面检测电脑的硬件信息,并提供详细的配置报告。
通过上述方法,我们可以轻松地查看当前台式电脑的配置信息,从而更好地了解电脑硬件的性能和状况,为后续的升级和优化提供参考依据。无论是普通用户还是电脑爱好者,都可以通过这些方法一键了解电脑硬件信息,打开电脑性能大门。
标签: #台式电脑