在如今的社交媒体时代,我们经常需要使用图片来传达信息和表达情感。然而,有时候我们可能会遇到一些不理想的背景,或者想要将某个特定的物体从一张照片中抠出来。这时,Photoshop(简称PS)便成为了我们不可或缺的工具之一。本篇文章将为大家介绍以PS抠图的最简单方法,并带来令人惊叹的效果。
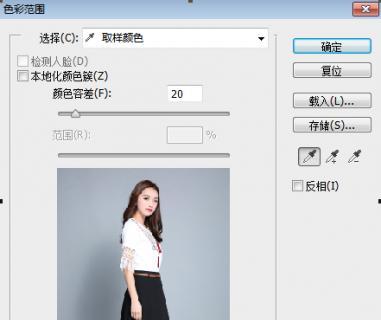
1.使用魔棒工具快速选择主体
为了抠出你想要的物体,首先打开你想要进行抠图处理的图片。接下来,点击Photoshop中的魔棒工具,调整工具选项栏中的容差值。容差值越大,选择的范围就越宽松,反之则越严格。
2.使用套索工具精确选择边缘
如果魔棒工具无法满足你对精度的要求,那么套索工具将是你的救星。选中套索工具后,点击鼠标左键开始绘制边缘线,用鼠标左键点击来创造锚点,并在适当的位置创建更多的锚点来完成选择。
3.使用快速选择工具节省时间
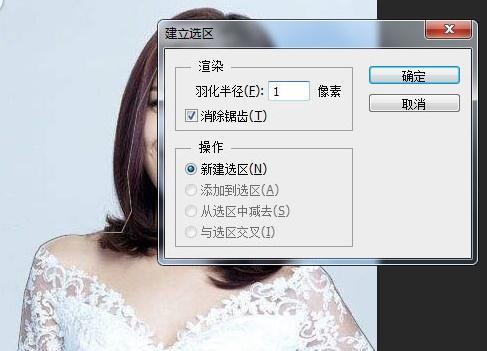
快速选择工具是一种智能工具,它可以根据你绘制的边缘自动识别并选择物体。只需点击并拖动,快速选择工具就会自动寻找并选取相似颜色和纹理的区域。
4.使用图层蒙版实现非破坏性编辑
在抠图过程中,我们经常会遇到需要调整边缘柔和度或者做其他修改的情况。此时,使用图层蒙版可以实现非破坏性编辑,使得你可以随时调整和修改。
5.利用路径工具创建精确的轮廓线
路径工具可以帮助我们创建精确的轮廓线,以便更准确地抠出物体。使用此工具时,需要手动在物体周围绘制一个闭合的路径,然后将其转化为选区。
6.使用修复画笔修复边缘瑕疵
在抠图的过程中,有时候会出现一些难以处理的细小瑕疵或者边缘不自然的情况。这时,可以使用修复画笔来修复这些问题。调整画笔的硬度和大小,并通过轻轻涂抹来修复瑕疵。
7.利用图层样式增添效果
抠出物体后,你可以为它增添一些特效以使其更加突出。通过图层样式功能,可以添加阴影、光晕、描边等效果,让你的物体与背景更加融合或者更加醒目。
8.使用磨皮工具修饰细节
磨皮工具可以帮助我们去除图片中的细小瑕疵,使得物体看起来更加平滑和自然。调整磨皮工具的强度和笔触大小,并轻轻刷过需要修饰的细节部分。
9.使用裁剪工具剪裁图片
当抠图完成后,有时候我们还需要将图片进行一些调整和裁剪,以使其更符合我们的需求。点击裁剪工具,在工具选项栏中调整裁剪框的大小和比例,然后按下回车键即可完成裁剪。
10.使用模糊工具调整背景模糊度
如果你觉得背景与前景物体的焦点不够一致,可以使用模糊工具调整背景的模糊度。选择模糊工具后,调整笔刷的大小和强度,然后轻轻刷过需要模糊的背景部分。
11.使用滤镜增强效果
滤镜功能是PS中一个非常强大的工具,可以通过应用各种滤镜效果来增强图片的表现力。点击滤镜菜单,选择适合的滤镜并调整参数,就能够让你的图片焕发出全新的魅力。
12.使用调整图层改变颜色和明暗度
如果你觉得图片的颜色和明暗度不尽人意,可以利用调整图层功能进行改变。点击调整图层按钮,选择色彩平衡、亮度/对比度等选项,通过调整参数来改变图片的整体效果。
13.使用导出功能保存图片
抠图完成后,别忘了保存你的成果。点击文件菜单中的导出选项,选择合适的文件格式和保存路径,点击保存按钮即可将图片保存到电脑中。
14.使用历史记录功能回退修改
在抠图过程中,难免会有一些错误或者不满意的地方。这时候,历史记录功能就派上用场了。点击窗口菜单中的历史记录,可以看到抠图过程中的每一步操作,通过点击相应的历史记录,可以回退到之前的修改状态。
15.不断练习提升抠图技巧
要记住抠图需要不断练习才能掌握,每个人的抠图技巧都是不同的。只有经过反复的实践和探索,你才能够发现更多PS抠图的技巧和窍门。
通过本文的简单教程,我们学会了使用PS进行抠图的最简单方法。无论是使用魔棒工具、套索工具,还是路径工具和快速选择工具,每一种方法都有其独特的优势。同时,我们还了解到了如何利用PS的各种功能来增强图片效果,并通过不断练习提升我们的抠图技巧。希望大家能够通过这篇文章,掌握PS抠图的基本方法,并在以后的设计中灵活运用。
PS抠图最简单教程
在图像处理中,抠图是一项非常重要的技巧。它可以将所需的元素从图像中分离出来,以便在其他背景或布局中使用。虽然Photoshop是一款功能强大的工具,但对于许多设计师和初学者来说,抠图仍然是一个棘手的任务。本文将为您介绍一套最简单的PS抠图教程,帮助您轻松掌握高效的抠图技巧,提高工作效率。
基础知识:了解抠图工具及其使用方法
在本节中,我们将介绍常用的抠图工具,如魔术棒工具、套索工具和钢笔工具,并详细讲解它们的使用方法。您将学会如何选择合适的工具,并掌握正确的操作技巧,以便准确地选取所需的元素。
准备工作:调整图像亮度和对比度
在进行抠图之前,我们需要确保图像的亮度和对比度适宜。本节将介绍如何使用调整图层功能,轻松地调整图像的亮度和对比度,以便更好地进行抠图工作。
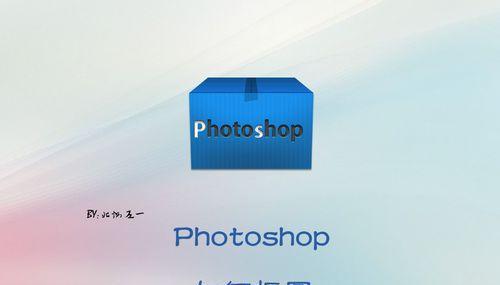
基础抠图:使用魔术棒工具快速抠图
本节将重点介绍如何使用魔术棒工具进行快速抠图。您将学会如何设置抠图的容差值,以及如何利用反向选择和羽化功能来提高抠图的精度。通过本节的学习,您将能够快速而准确地进行基础抠图工作。
精确抠图:使用套索工具进行细节处理
在进行精确抠图时,套索工具是一种非常实用的工具。本节将教您如何使用套索工具,通过单击、拖动和添加锚点等操作,进行更加精细的选取。您将了解如何处理边缘细节,并学会使用修复画笔工具修复不完美的部分。
专业抠图:使用钢笔工具完成复杂选取
钢笔工具是一种高级的抠图工具,适用于复杂的选取任务。本节将详细介绍钢笔工具的使用方法,包括如何添加和删除锚点、调整曲线和路径,以及利用路径选择工具进行进一步的编辑。通过本节的学习,您将能够处理复杂图像的抠图需求。
遮罩技巧:利用遮罩提高抠图精度
遮罩是一个非常强大的功能,可以帮助我们进一步提高抠图的精度。本节将介绍如何使用遮罩工具创建遮罩层,以及如何使用不同的画笔工具进行精细调整。您将学会如何使用遮罩修饰和遮罩属性来改善抠图结果。
调整与优化:完善抠图效果的后期处理
在完成抠图之后,我们可能需要进行一些后期调整和优化。本节将介绍如何使用调整图层、滤镜和混合模式等功能,对抠图结果进行细微调整和优化。您将学会如何改变背景色彩、添加阴影效果和调整整体色调,使抠图结果更加逼真。
保存与导出:选择合适的格式保存抠图结果
本节将介绍如何选择合适的文件格式,并正确保存抠图结果。您将了解不同文件格式的特点和用途,以及如何设置保存选项,保证抠图结果的质量和兼容性。同时,我们还将介绍如何导出抠图结果,以便在其他设计软件中使用。
应用案例:抠图技巧在实际设计中的运用
通过本节的案例介绍,您将了解抠图技巧在实际设计中的应用。我们将展示一些具体的设计案例,并详细说明抠图技巧的使用方法和效果。通过实例学习,您将更好地理解如何将抠图技巧应用于实际项目中。
常见问题:解答抠图过程中的疑惑与困惑
在本节中,我们将解答一些抠图过程中常见的问题和困惑。无论是关于工具操作、选取技巧还是后期处理等方面,我们将尽力给出详细的解答和建议,帮助您克服抠图过程中的难题。
养成良好习惯:提高抠图效率的技巧和建议
在本节中,我们将分享一些提高抠图效率的技巧和建议。无论是如何组织工作流程、设置快捷键还是利用辅助工具,这些小技巧都能够帮助您更加高效地完成抠图任务,节省时间和精力。
进阶探索:拓展抠图技巧的学习和应用
抠图是一个非常广阔的领域,本节将为您介绍一些进阶的抠图技巧和应用。我们将探讨如何处理半透明物体、羽化边缘效果以及利用蒙版和通道进行复杂抠图等内容。通过进阶学习,您将能够更好地应对复杂抠图需求。
实践与练习:通过实际操作提升抠图技巧
本节将提供一些实践和练习的案例,帮助您巩固所学的抠图技巧。通过实际操作,您将加深对抠图工具和方法的理解,提高抠图的熟练度。同时,我们还将给出一些练习的建议和注意事项。
案例分享:优秀设计师的抠图经验与技巧
在本节中,我们将分享一些优秀设计师的抠图经验和技巧。通过他们的案例分享,您将了解到一些实用的抠图技巧和创意思路。这些经验与技巧将为您提供启示和参考,帮助您在抠图中更加出色。
PS抠图技巧帮助您成为高效设计师
通过本文的学习,您已经掌握了一套最简单的PS抠图教程,学会了高效的抠图技巧。抠图不再是一项困难的任务,您可以轻松而准确地完成所需的选取工作。这些技巧将大大提高您的设计效率,使您成为一名高效的设计师。让我们一起加油吧!
标签: #ps抠图


