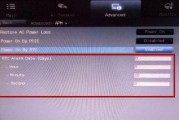华硕主板是一款性能出色的硬件设备,但在使用过程中,有些用户可能会遇到开机自动进入BIOS的问题。这种情况下,用户需要手动关闭自动进入BIOS功能,以便正常启动计算机。本文将介绍如何关闭华硕主板的自动进入BIOS功能,帮助用户解决这一问题。

一、了解华硕主板BIOS设置
在关闭自动进入BIOS功能之前,我们需要先了解一些华硕主板的BIOS设置。进入BIOS界面可以通过按下特定的按键组合,通常是按下Del键或者F2键。在BIOS界面中,可以找到相应的设置选项进行调整。
二、步骤进入华硕主板BIOS界面
要关闭自动进入BIOS功能,首先需要进入华硕主板的BIOS界面。在计算机启动过程中,按下Del键或者F2键来进入BIOS设置界面。
三、步骤找到启动选项
在BIOS界面中,使用方向键将光标移动到"Boot"或者"Startup"选项上,按下Enter键进入启动选项设置界面。
四、步骤禁用快速启动功能
在启动选项设置界面中,找到"FastBoot"或者"QuickBoot"选项,使用方向键将光标移动到该选项上,并按下Enter键进入设置界面。选择"Disabled"来禁用快速启动功能。

五、步骤禁用快速启动后再次保存设置
在禁用快速启动功能后,使用方向键将光标移动到保存设置选项上,并按下Enter键进行保存。确认保存设置后,按下Esc键返回上一级菜单。
六、步骤找到启动顺序选项
在BIOS界面的启动选项中,找到"BootPriority"或者"BootSequence"选项。这个选项用于设置计算机启动时优先加载的设备。
七、步骤调整启动设备的顺序
使用方向键将光标移动到启动顺序选项上,并按下Enter键进入设置界面。根据自己的需求,可以将硬盘设备移到首位,确保计算机在启动时会优先加载硬盘。
八、步骤保存并退出BIOS设置
在调整启动顺序后,按下Esc键返回上一级菜单。使用方向键将光标移动到保存设置选项上,并按下Enter键进行保存。确认保存设置后,按下F10键或者选择"SaveandExit"选项保存并退出BIOS设置。
九、步骤重新启动计算机
完成以上设置后,按下Ctrl+Alt+Del键组合来重新启动计算机。计算机将会按照新的设置进行启动,不再自动进入BIOS界面。
十、如何解决其他问题
如果按照以上步骤仍然无法解决自动进入BIOS的问题,可以尝试更新华硕主板的BIOS固件版本或者恢复出厂设置。
十一、更新华硕主板的BIOS固件版本
在华硕官方网站下载最新的BIOS固件版本,并根据网站提供的说明进行更新。
十二、恢复华硕主板出厂设置
在BIOS界面中找到"RestoreDefaults"或者"LoadOptimizedDefaults"选项,并按照提示进行恢复出厂设置。
十三、谨慎操作BIOS设置
在调整BIOS设置时,务必小心谨慎,避免误操作导致系统无法正常启动。
十四、咨询专业人士
如果以上方法仍然无法解决问题,建议咨询华硕技术支持或者寻求专业人士的帮助。
十五、
通过本文介绍的步骤,用户可以轻松关闭华硕主板的自动进入BIOS功能,确保计算机正常启动。在操作BIOS设置时,应小心谨慎,并遵循华硕官方网站或者专业人士的建议。如有其他问题,可以咨询华硕技术支持寻求进一步的帮助。
如何关闭华硕主板的自动进入BIOS设置
当我们启动计算机时,有些华硕主板会自动进入BIOS设置界面,给用户带来不便。本文将介绍如何关闭华硕主板的自动进入BIOS设置功能,帮助您实现更加顺畅的计算机启动。
1.检查硬件连接问题
在计算机启动之前,首先要确保所有硬件连接都正常。检查主板、显卡、内存条等设备是否牢固连接,避免因连接问题导致启动时自动进入BIOS设置。

2.更新主板固件
华硕推出的新版本主板固件可能修复了自动进入BIOS设置的问题。访问华硕官网,在支持页面找到您的主板型号,并下载最新版本的主板固件。然后按照华硕官方提供的步骤,更新您的主板固件。
3.检查键盘是否有按键卡住
有时候,键盘上的某个按键可能卡住,导致计算机启动时误认为用户一直在按住该按键。检查键盘上的按键,特别是功能键、Shift键等是否卡住,如果有,及时清理或更换键盘。
4.检查启动顺序设置
进入BIOS设置界面,检查启动顺序设置。确保硬盘或SSD在首位,而不是光驱或U盘。如果光驱或U盘位于首位,计算机启动时可能会自动进入BIOS设置。将硬盘或SSD调整到启动顺序的首位,并保存修改。
5.恢复默认设置
有时候,用户自己调整了一些BIOS设置,导致计算机启动时自动进入BIOS设置。进入BIOS设置界面,找到恢复默认设置的选项,并执行此操作。然后保存修改并重新启动计算机,看是否问题得到解决。
6.清除CMOS
清除CMOS是重置主板BIOS设置的一种方法。关闭计算机电源,拔掉电源线。找到主板上的CMOS电池,将其取出并等待几分钟。然后重新安装电池并重新启动计算机。此操作将恢复主板的默认BIOS设置。
7.更新驱动程序
有时候,过时的驱动程序可能导致计算机启动时自动进入BIOS设置。访问华硕官网或设备制造商的官网,下载最新版本的驱动程序并进行安装。更新驱动程序可能修复与BIOS设置相关的问题。
8.检查BIOS芯片
如果以上方法都无法解决问题,可能是主板上的BIOS芯片出现了故障。联系华硕客服或售后服务中心,咨询维修事宜。
9.重装操作系统
如果计算机启动时一直进入BIOS设置,并且以上方法都无效,您可以考虑重装操作系统。备份好重要数据后,使用Windows安装盘或U盘重新安装操作系统,这有可能解决自动进入BIOS的问题。
10.参考华硕论坛和技术支持
如果您在解决问题的过程中遇到困难,可以访问华硕官方论坛或向技术支持寻求帮助。在论坛中,您可以与其他用户交流经验,并向技术支持咨询专业问题。
11.培养良好的使用习惯
正确使用计算机也是避免自动进入BIOS设置的一个重要因素。在计算机启动时,避免按下错误的按键组合,不要频繁重启计算机,合理关机等都可以帮助您避免这个问题。
12.谨慎安装第三方软件
有些第三方软件可能会对计算机的启动过程进行修改,导致自动进入BIOS设置。在安装第三方软件时,请选择可靠的来源,并避免安装来路不明的软件。
13.及时更新操作系统
定期更新操作系统也是避免自动进入BIOS设置的一种方法。操作系统的更新可能修复一些与启动相关的问题,提升计算机的稳定性和性能。
14.定期维护计算机
定期维护计算机也可以避免自动进入BIOS设置的问题。清理计算机内部的灰尘,保持良好的散热环境,确保硬件设备正常工作,都可以提高计算机的稳定性。
15.
通过本文介绍的方法,您可以尝试关闭华硕主板的自动进入BIOS设置功能,实现更加顺畅的计算机启动。如果问题依然存在,建议联系华硕客服或专业人士进行进一步的故障排除和维修。记住,正确使用计算机、定期维护和更新操作系统是保持计算机健康稳定的重要因素。
标签: #BIOS