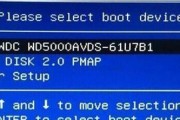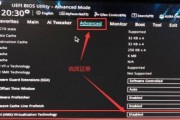在某些情况下,我们可能需要通过U盘来安装或修复操作系统。而为了让电脑从U盘启动,我们需要在BIOS中设置U盘启动顺序。本文将详细介绍如何在HP电脑上进入BIOS并设置U盘启动顺序,帮助您轻松完成系统安装或修复。

一:什么是BIOS
BIOS(BasicInput/OutputSystem)是计算机系统的基本输入输出系统,它位于计算机主板上,负责初始化硬件设备,并启动操作系统。通过进入BIOS,我们可以进行各种设置,包括启动设备的顺序。
二:为什么需要设置U盘启动顺序
在某些情况下,我们可能需要使用U盘来安装或修复操作系统。而通过设置U盘启动顺序,我们可以确保计算机会首先尝试从U盘启动,而不是从硬盘或其他设备启动。
三:准备工作
在进行设置之前,我们需要准备一个可用的U盘,其中包含了我们想要安装或修复的操作系统的镜像文件。同时,确保电脑正常运行且连接到电源供应。
四:重启电脑并进入BIOS
关闭计算机。然后按下电源按钮,同时按下F10键(在不同型号的HP电脑上可能会有所不同),直到出现BIOS设置界面。
五:导航至“启动”选项
在BIOS设置界面中,使用方向键导航到“启动”选项。不同型号的HP电脑可能会在不同的菜单下有所区别,但“启动”选项通常位于主菜单或顶部菜单。
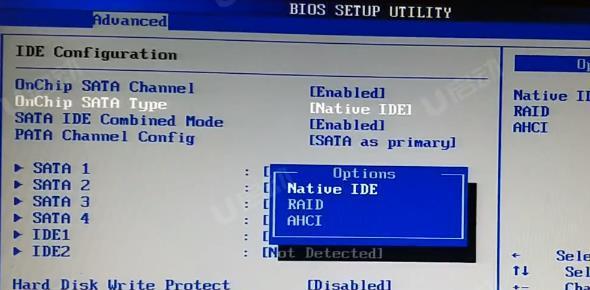
六:选择“启动设备顺序”
在“启动”菜单中,找到“启动设备顺序”选项。这个选项会列出所有可以作为启动设备的设备。
七:选择U盘作为首选启动设备
使用方向键将U盘移动到列表中的首位。这样,计算机在启动时将首先尝试从U盘启动。
八:保存设置并退出BIOS
在“启动设备顺序”菜单中,按下相应的键将更改保存并退出BIOS。根据提示信息,通常是按下F10键。
九:重启计算机
计算机将自动重启。在重新启动过程中,它将首先尝试从U盘启动。如果U盘中存在可引导的操作系统,它将开始安装或修复操作系统。
十:如果U盘未被检测到
如果在重启时计算机没有从U盘启动,可能是因为U盘的启动顺序设置不正确。请再次进入BIOS,并确保U盘已正确设置为首选启动设备。
十一:如果问题仍然存在
如果您已经按照上述步骤进行了设置,但计算机仍然无法从U盘启动,可能是U盘或BIOS设置的问题。请确保U盘可引导且正常工作,并在需要时更新计算机的BIOS。
十二:其他BIOS设置
BIOS还提供了其他许多设置选项,如日期和时间、电源管理等。您可以根据需要进一步调整这些设置。
十三:小心操作BIOS
在进行任何BIOS设置更改时,请务必小心操作,确保正确配置。不正确的BIOS设置可能导致计算机无法启动或其他问题。
十四:在完成后恢复默认设置
在完成U盘启动设置后,您可以选择恢复默认的BIOS设置,以避免不必要的更改导致问题。
十五:
通过上述步骤,您可以轻松地通过HP进入BIOS设置U盘启动顺序。正确设置U盘启动顺序可以帮助您在需要时方便地安装或修复操作系统。记得在操作BIOS时要小心,并在完成后恢复默认设置,以确保计算机的稳定性和正常运行。
如何通过HP电脑进入BIOS设置U盘启动顺序
在某些情况下,我们可能需要通过U盘启动来进行系统安装、修复或重装操作。本文将详细介绍如何在HP电脑中进入BIOS并设置U盘启动顺序,以帮助您轻松完成所需的操作。
进入BIOS设置界面
1.开机并重复按下"Esc"键直到出现启动菜单;
2.从启动菜单中选择"BIOSSetup"或者"F10"键进入BIOS设置界面。

进入引导选项
1.在BIOS设置界面中,使用方向键将光标移至"Boot"选项;
2.按下"Enter"键进入引导选项。
选择启动设备
1.在引导选项中,使用方向键将光标移至"BootDevicePriority"或者"BootOrder";
2.按下"Enter"键进入启动设备选择界面。
设置U盘为第一启动设备
1.在启动设备选择界面中,找到U盘对应的选项;
2.使用"+"或者"-"键将U盘选项移至第一位;
3.按下"F10"键保存设置并退出BIOS界面。
重启电脑
1.在保存了U盘启动顺序设置后,按下"Esc"键退出BIOS界面;
2.选择"SaveChangesandExit"或者"ExitSavingChanges";
3.确认保存并重启电脑。
系统从U盘启动
1.在电脑重新启动时,按下"Esc"键进入启动菜单;
2.选择U盘对应的选项并按下"Enter"键,系统将从U盘启动。
完成所需操作
根据您需要进行的操作,选择相应的选项完成系统安装、修复或重装等操作。
检查BIOS设置
如果您发现无法从U盘启动,重新进入BIOS设置界面,确认U盘是否被正确设置为第一启动设备。
恢复默认设置
如果您遇到问题或者想恢复默认设置,可以在BIOS设置界面中选择"RestoreDefaults"或者"LoadDefaultSettings"。
更新BIOS固件
定期检查和更新BIOS固件可以提升系统的稳定性和性能,您可以在HP官方网站上找到最新的BIOS版本并进行升级。
备份重要数据
在进行任何系统操作前,请务必备份您重要的数据以防止数据丢失。
选择可信的U盘工具
为了避免使用不安全的工具或者下载到有害软件的U盘,建议选择可信赖的U盘工具。
使用高质量的U盘
选择高质量的U盘可以提高读写速度和稳定性,避免数据丢失或者U盘损坏的风险。
仔细阅读操作指南
在进行任何操作前,请仔细阅读相关设备和软件的操作指南,确保正确操作以避免不必要的问题和风险。
寻求专业帮助
如果您在操作过程中遇到问题或者需要更详细的指导,建议寻求专业人士的帮助,以确保操作的顺利完成。
通过以上步骤,您可以轻松地在HP电脑中设置U盘启动顺序,以完成您所需的操作。请记得根据您的具体需求选择正确的操作和工具,并随时备份重要数据以防止意外发生。希望本文对您有所帮助!
标签: #BIOS设置