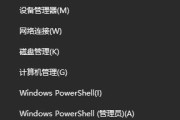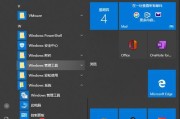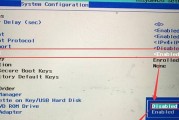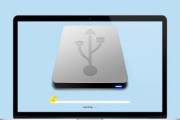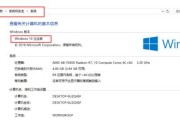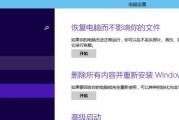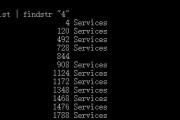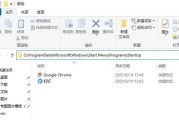Win10作为目前最新的操作系统版本,拥有许多先进的功能和优化,其中包括分辨率调整。然而,有时候我们可能会遇到无法调整分辨率的问题,这给我们的使用体验带来了一些困扰。在本文中,我们将探讨如何解决Win10分辨率无法调整的问题,帮助读者更好地调整适合自己的显示设置。
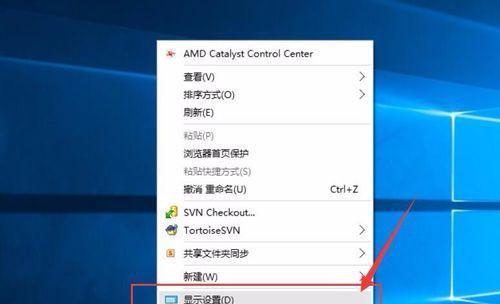
1.了解Win10分辨率设置的重要性
2.检查显示驱动程序是否最新
3.重新启动计算机进行分辨率调整
4.解决分辨率受限制的问题
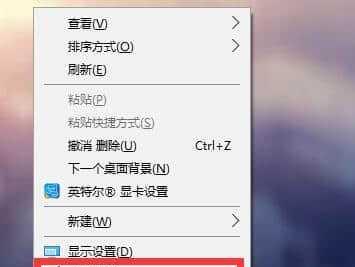
5.使用快捷键调整分辨率
6.查看和更改注册表项以解决问题
7.使用显示设置向导进行调整
8.更新图形驱动程序以解决问题
9.确认硬件兼容性以调整分辨率
10.使用高级显示设置选项进行调整
11.检查并修复可能的硬件故障
12.通过恢复到默认设置来解决分辨率问题
13.解决分辨率调整引起的其它问题
14.通过重新安装操作系统来解决分辨率问题
15.寻求专业帮助解决分辨率调整问题
1.了解Win10分辨率设置的重要性:详细介绍了分辨率对显示效果的影响,以及为什么调整分辨率对于舒适的使用体验至关重要。
2.检查显示驱动程序是否最新:指导读者如何检查并更新显示驱动程序,以确保驱动程序版本与操作系统兼容,从而解决分辨率无法调整的问题。
3.重新启动计算机进行分辨率调整:介绍了简单而常见的方法,即通过重新启动计算机来解决临时的分辨率调整问题。
4.解决分辨率受限制的问题:详细介绍了如何解决由于显示器或显卡限制而无法调整分辨率的问题,包括检查连接和更换硬件等方法。
5.使用快捷键调整分辨率:介绍了一些常用的快捷键,可以快速切换不同的分辨率设置,方便用户根据需要进行调整。
6.查看和更改注册表项以解决问题:指导读者如何通过查看和更改注册表项来解决分辨率调整的问题,以及需要注意的相关事项。
7.使用显示设置向导进行调整:介绍了Windows操作系统自带的显示设置向导,可以帮助用户轻松地调整分辨率,包括选择最适合的显示模式等。
8.更新图形驱动程序以解决问题:详细介绍了如何通过更新图形驱动程序来解决分辨率无法调整的问题,包括手动下载和安装最新驱动程序等方法。
9.确认硬件兼容性以调整分辨率:指导读者如何确认硬件设备的兼容性,并提供一些建议以解决由于硬件限制而无法调整分辨率的问题。
10.使用高级显示设置选项进行调整:介绍了一些高级的显示设置选项,可以帮助用户更精细地调整分辨率,以满足个人需求和偏好。
11.检查并修复可能的硬件故障:提供了一些常见的硬件故障检查方法,以帮助读者解决由于硬件问题导致的分辨率无法调整的困扰。
12.通过恢复到默认设置来解决分辨率问题:介绍了如何通过将显示设置恢复到默认值来解决分辨率调整引起的问题,以及可能带来的影响。
13.解决分辨率调整引起的其它问题:探讨了一些可能与分辨率调整相关的其它问题,如屏幕闪烁、模糊等,并提供相应的解决方法。
14.通过重新安装操作系统来解决分辨率问题:对于无法解决的严重分辨率问题,建议读者尝试重新安装操作系统,以清除潜在的错误或冲突。
15.寻求专业帮助解决分辨率调整问题:在无法通过上述方法解决问题时,建议读者寻求专业帮助,例如联系计算机技术支持人员或硬件制造商。
通过本文,我们详细介绍了解决Win10分辨率无法调整的问题的方法。无论是通过检查驱动程序、重新启动计算机、使用快捷键还是更新硬件,我们提供了多种解决方案。最重要的是,如果读者遇到无法解决的问题,我们建议寻求专业帮助以获得更好的支持和指导。调整适合自己的分辨率设置,将会提升我们在Win10操作系统下的使用体验。
解决Win10分辨率调节失败的方法
在使用Win10操作系统时,有时候会遇到无法调整分辨率的问题,这给我们的使用体验带来了很大的困扰。不过,别担心!本文将为大家介绍一些解决Win10分辨率调节失败的方法,帮助大家解决这个问题。
一:检查显示驱动是否正常
如果你在调节分辨率时遇到了问题,首先要检查你的显示驱动是否正常。你可以通过以下步骤进行检查:
-打开设备管理器(可以通过右键点击“开始”按钮来访问);
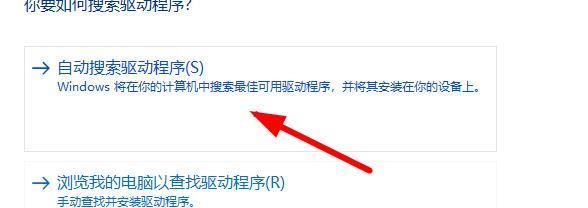
-在设备管理器中找到“显示适配器”;
-点击展开显示适配器,并查看其中是否有黄色感叹号或问号的标记。
二:更新显示驱动
如果你的显示驱动有黄色感叹号或问号标记,那么很可能是驱动程序有问题。你可以尝试更新显示驱动来解决这个问题。以下是具体的步骤:
-在设备管理器中找到显示适配器;
-右键点击显示适配器,并选择“更新驱动程序软件”;
-根据提示选择自动搜索更新驱动程序或手动指定驱动程序。
三:重启电脑
有时候,简单的重启就能解决分辨率调节失败的问题。你可以尝试重启电脑,然后再次尝试调节分辨率,看看问题是否得到解决。
四:检查显示器连接是否稳定
如果你使用的是外接显示器,那么要确保显示器与电脑的连接是稳定的。你可以尝试重新插拔连接线,或者更换连接线来解决分辨率调节失败的问题。
五:检查显示器是否支持所需分辨率
有时候,分辨率调节失败是因为你尝试设置的分辨率超出了显示器的最大支持分辨率。你可以查阅显示器的说明书或者在官方网站上查询显示器的技术规格,确保你设置的分辨率在显示器支持的范围内。
六:检查操作系统更新
在一些情况下,Win10操作系统的更新可能会导致分辨率调节失败。你可以检查是否有待安装的操作系统更新,并尝试安装这些更新来解决问题。
七:运行显示设置修复工具
Windows操作系统提供了一些内置的修复工具,可以帮助你解决分辨率调节失败的问题。你可以按照以下步骤运行显示设置修复工具:
-打开“设置”应用;
-点击“更新和安全性”;
-在左侧菜单中选择“故障排除”;
-在右侧的“其他故障排除”中找到“显示器”;
-点击“运行该故障排除工具”。
八:检查其他软件的兼容性
有时候,一些软件可能会与操作系统或显示驱动不兼容,导致分辨率调节失败。你可以尝试关闭或卸载最近安装的软件,然后再次尝试调节分辨率,看看问题是否得到解决。
九:调整屏幕缩放设置
在某些情况下,屏幕缩放设置可能会影响到分辨率的调节。你可以尝试调整屏幕缩放设置,将其恢复到默认或推荐的设置,然后再次尝试调节分辨率。
十:恢复默认显示设置
如果以上方法都没有解决问题,你可以尝试恢复默认的显示设置来解决分辨率调节失败的问题。以下是具体的步骤:
-打开“设置”应用;
-点击“系统”;
-在左侧菜单中选择“显示”;
-在右侧的“缩放和布局”下方找到“高级显示设置”;
-在“显示属性”窗口中点击“恢复默认值”。
十一:使用专业分辨率调节软件
如果以上方法都无法解决问题,你可以尝试使用专业的分辨率调节软件来解决分辨率调节失败的问题。这些软件通常具有更多的定制选项和功能,能够满足更高级的需求。
十二:联系技术支持
如果你尝试了以上所有方法仍然无法解决分辨率调节失败的问题,那么你可以联系相关的技术支持团队,向他们咨询并寻求帮助。
十三:常见问题与解答
在解决分辨率调节失败的过程中,可能会遇到一些常见问题。以下是几个常见问题的解答:
-问题:无法找到显示适配器。
解答:可能是驱动程序未安装或显示适配器存在硬件故障,请尝试更新驱动或更换显示适配器。
-问题:分辨率调节后显示不清晰。
解答:可能是你设置了一个非推荐的分辨率,请尝试将分辨率调整到显示器推荐的设置。
-问题:调节分辨率后屏幕变黑。
解答:可能是你设置了一个显示器不支持的分辨率,请尝试恢复默认的显示设置。
十四:小结
在本文中,我们介绍了解决Win10分辨率调节失败的一些方法,包括检查显示驱动、更新驱动、重启电脑、检查连接稳定性、检查显示器支持、检查操作系统更新等。如果你遇到了分辨率调节失败的问题,希望本文的方法可以帮助到你。
十五:有关反馈与分享
如果你在解决分辨率调节失败的过程中有任何问题或者有其他好的解决方法,欢迎在评论区留言与大家分享。我们也鼓励大家积极反馈,以便我们改进和完善文章内容。祝大家顺利解决分辨率调节问题!
标签: #win10