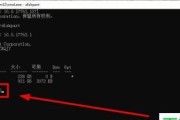随着科技的进步,电脑已成为我们生活中必不可少的工具。而电脑的性能往往会影响我们的使用体验。升级电脑硬盘是提升电脑性能的一种常见方法。本文将一步步教你如何正确地安装电脑硬盘,让你的电脑运行更流畅。

1.确定适合的硬盘类型
通过了解自己的电脑型号和硬件要求,选择适合的硬盘类型,如SATA、SSD或NVMe等。
2.购买合适的硬盘
根据自己的需求和预算,选择适合的硬盘容量和品牌,确保购买到可靠且性能优秀的硬盘。

3.准备必要的工具
在安装过程中需要使用到一些工具,如螺丝刀、数据线等,准备充足的工具可以更好地进行安装。
4.关闭电脑并断开电源
在进行硬盘安装之前,务必关闭电脑并断开电源,确保自己的安全以及避免电脑损坏。
5.打开电脑主机箱
使用螺丝刀打开电脑主机箱,展示电脑内部的硬件设备,以便进行硬盘安装。
6.选择硬盘安装位置
根据自己的需求选择一个合适的硬盘安装位置,通常有硬盘仓位或光驱位可供选择。
7.连接数据线和电源线
将硬盘与主板上的SATA接口连接,并连接电源线确保正常供电,使硬盘能够正常工作。
8.固定硬盘
使用螺丝将硬盘固定在合适的安装位置上,以确保硬盘不会晃动或脱落。
9.关闭主机箱并重新连接电源
将硬盘安装完成后,关闭主机箱,并重新连接电源线,确保一切准备就绪。
10.开机检测和分区
开启电脑并进入BIOS设置,确保新安装的硬盘被检测到。然后进行分区、格式化等操作,使硬盘能正常被使用。
11.安装操作系统
根据自己的需求,选择合适的操作系统并进行安装,以便能够正常使用电脑。
12.安装驱动程序
安装相应的硬件驱动程序,以确保硬盘和其他硬件设备能够正常工作。
13.迁移数据
如果之前有数据需要迁移,可以通过备份和恢复等方式将数据从旧硬盘转移到新硬盘上。
14.测试和优化
安装完成后,进行硬盘性能测试,并根据需要进行优化设置,以达到最佳的电脑性能。
15.注意事项和常见问题解决
一些安装过程中需要注意的事项,并介绍一些常见问题及其解决方法,以便读者能够更好地完成电脑硬盘安装。
正确安装电脑硬盘是提升电脑性能的重要一环。通过按照本文所述的步骤进行操作,你可以轻松地安装电脑硬盘,并使你的电脑运行更加顺畅。记住遵循操作手册中的安全指南,并随时注意硬盘的温度和工作状态,以确保其长时间稳定运行。
一步步教你如何安装电脑硬盘
电脑硬盘是存储计算机数据的核心设备之一,正确地安装硬盘对于计算机的正常运行非常重要。本文将详细介绍如何正确安装电脑硬盘,以帮助读者更好地了解硬盘的安装过程。
1.确定硬盘类型及接口
在开始安装之前,首先要确定电脑硬盘的类型和接口,常见的接口包括SATA、IDE等,根据硬盘的接口类型选择相应的数据线和电源线。

2.关闭计算机并断开电源
在进行硬盘安装之前,一定要先关闭计算机并断开电源,确保安全操作。
3.打开计算机主机箱
使用螺丝刀打开计算机主机箱,注意放置螺丝刀的位置以免损坏其他部件。
4.寻找合适的硬盘插槽
在主机箱内部,寻找一个空闲的硬盘插槽来安装新的硬盘。插槽通常位于前侧或侧板上,具体位置取决于主机箱的设计。
5.选择正确的位置和方向
确定硬盘插槽后,将新的硬盘放入插槽中,并确保硬盘面朝向合适的方向,通常是面向前部或上部。
6.连接数据线和电源线
使用正确的数据线和电源线,将硬盘与主板和电源连接起来。将数据线插入硬盘的接口,通常为SATA或IDE接口,然后将另一端插入主板上的对应接口。
7.固定硬盘
使用螺丝刀或固定托架,将硬盘固定在插槽中,确保硬盘稳固地安装在主机箱内。
8.关闭主机箱
在确保硬盘已经安装好且固定稳当后,使用螺丝刀将主机箱盖子重新装上并紧固好螺丝。
9.连接电源并开机
重新连接电源线,确保电源线接触牢固。然后重新开启计算机,检查新安装的硬盘是否正常工作。
10.检测硬盘识别情况
开机后,进入计算机的BIOS界面,检查硬盘是否被正确识别,如果没有被识别,可能需要检查连接线是否松动。
11.格式化硬盘
如果硬盘被正确识别,但尚未格式化,可以通过操作系统的磁盘管理工具进行格式化操作。
12.分配硬盘盘符
在格式化完成后,为硬盘分配一个独特的盘符,便于操作系统对其进行读写访问。
13.迁移数据
如果需要迁移旧硬盘上的数据到新硬盘上,可以使用备份软件或者手动复制粘贴的方式进行数据迁移。
14.测试硬盘性能
安装完毕后,可以通过使用硬盘性能测试工具,测试新硬盘的读写速度和性能是否达到预期。
15.确认安装成功
确认新硬盘的正常运行后,即可确认硬盘安装成功。在正常使用过程中,如遇到异常情况或问题,可以参考硬盘安装步骤进行排查。
正确安装电脑硬盘是确保计算机正常运行的重要一步。本文详细介绍了安装电脑硬盘的步骤,包括确定硬盘类型、关闭计算机、寻找插槽、连接数据线和电源线、固定硬盘等。希望读者能够通过本文的指导,顺利完成电脑硬盘的安装,从而提升计算机的性能和存储能力。
标签: #电脑硬盘