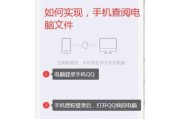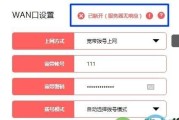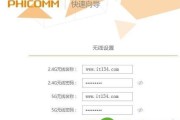在使用路由器时,有时候我们可能会遇到需要重置路由器的情况,比如忘记了管理员密码或者需要清除之前的设置。然而,在重置后,为了保护网络安全和防止未经授权的访问,我们需要重新设置密码。本文将介绍如何在路由器重置后设置密码的详细步骤。
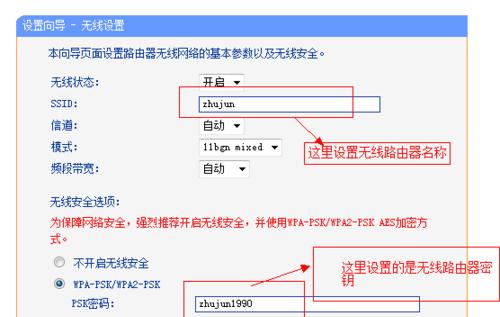
1.检查路由器连接状态
在开始设置密码之前,确保你的路由器已连接到电源并且正常工作。检查电源指示灯是否亮起,并且无线信号是否正常发出。
2.访问路由器管理界面
打开你的浏览器,输入默认的管理界面地址(通常为192.168.1.1或192.168.0.1),然后按下回车键。这将打开路由器的管理界面。
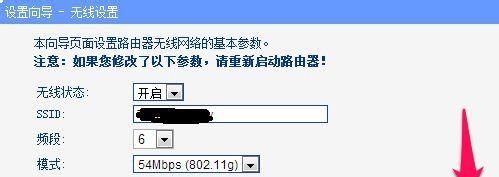
3.输入管理员用户名和密码
在管理界面中,输入默认的管理员用户名和密码。如果你没有更改过这些信息,默认的用户名一般为“admin”,而默认的密码可以在路由器的说明书中找到。
4.寻找重置选项
在管理界面中,寻找一个类似于“重置”或“恢复出厂设置”的选项。这通常可以在“高级设置”或“系统设置”菜单下找到。
5.确认重置操作
在进行重置之前,系统通常会提示你确认操作。请注意,重置将清除所有的设置和配置,并将路由器恢复到出厂状态。
6.重置路由器
点击确认重置操作后,路由器将开始重置过程。这可能需要一段时间,请耐心等待直到路由器重新启动。
7.重新访问管理界面
在路由器重启后,打开浏览器并输入默认的管理界面地址。这次,你将需要使用默认的用户名和密码登录。
8.寻找密码设置选项
在管理界面中,浏览各个菜单和选项,寻找一个类似于“密码设置”或“安全设置”的选项。这通常可以在“无线设置”或“系统设置”菜单下找到。
9.输入新密码
在密码设置选项中,输入你想要设置的新密码。为了提高安全性,建议使用包含字母、数字和特殊字符的强密码。
10.确认新密码
在输入新密码后,系统通常会要求你再次确认密码。请确保两次输入的密码一致。
11.应用新密码
点击确认或应用按钮,保存新设置并应用新密码。此时,你的路由器将使用新密码进行认证。
12.重新连接网络设备
在完成密码设置后,你的网络设备(比如电脑、手机等)可能会自动断开连接。请重新连接这些设备,并使用新密码进行连接。
13.测试密码是否生效
尝试使用新密码登录管理界面,确保密码设置成功。如果你能够成功登录,说明密码已经生效。
14.更新其他安全设置
除了设置密码之外,你还可以考虑更新其他安全设置,比如启用防火墙、隐藏无线网络名称等,以进一步增强网络的安全性。
15.定期更改密码
为了确保网络的安全性,建议定期更改路由器密码。定期更改密码可以有效防止潜在的网络入侵和未经授权的访问。
通过以上步骤,你可以在路由器重置后重新设置密码,保护你的网络安全。记住,一个强密码和定期更改密码是维护网络安全的关键。在进行任何设置之前,请确保详细阅读路由器的说明书并了解相关操作。
如何在重置后设置路由器密码
在日常生活中,路由器已经成为了我们家庭网络的核心设备。然而,当我们不小心忘记了路由器密码或者需要更改密码时,我们需要进行路由器的重置。本文将详细介绍在路由器重置后如何设置密码,以确保网络的安全性。
1.确认路由器型号和厂商
在重置路由器之前,首先要查找并确认自己使用的路由器型号和厂商。这些信息通常可以在路由器背面或底部的标签上找到。了解具体型号和厂商将有助于我们在网上找到适用的设置方法和指导。
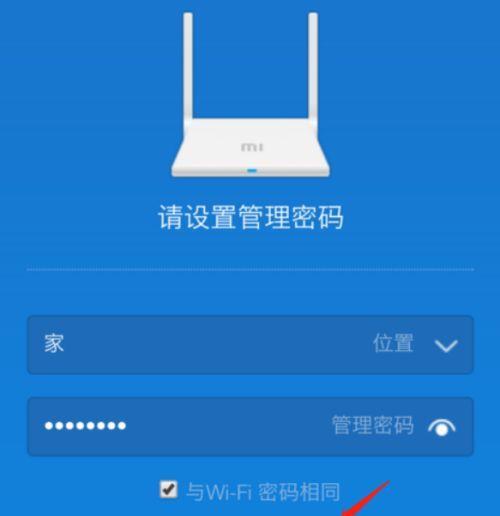
2.连接路由器并登录管理页面
使用电脑或智能手机,将其连接至已重置的路由器。打开浏览器,输入默认网关地址,并按下回车键。这将打开路由器的管理页面。通常默认网关地址为192.168.0.1或192.168.1.1。
3.输入默认用户名和密码
在管理页面的登录界面中,输入默认的用户名和密码。这些信息通常可以在路由器的用户手册中找到。如果没有手册,可以尝试输入默认的用户名“admin”和密码“password”。
4.寻找并修改管理员密码选项
一旦成功登录管理页面,寻找并点击“设置”或类似选项。在设置菜单中,寻找管理员密码选项。点击该选项后,会出现修改密码的界面。
5.输入新的管理员密码
在修改密码界面中,输入一个强密码来代替默认的密码。强密码应包含字母、数字和特殊字符,并且长度至少为8个字符。确保密码复杂性高,以增加网络的安全性。
6.确认新的管理员密码
在修改密码界面的相应字段中,再次输入新的管理员密码进行确认。确保两次输入的密码一致。
7.保存并应用新密码设置
在修改密码界面底部,通常会有一个“保存”或“应用”按钮。点击该按钮后,路由器会保存并应用新的密码设置。
8.重新登录管理页面
一旦新的密码设置成功应用,我们需要使用新密码重新登录路由器的管理页面。输入新的管理员用户名和刚刚设置的密码,然后点击登录。
9.设置Wi-Fi密码
在管理页面中,寻找并点击“无线设置”或类似选项。在无线设置菜单中,找到Wi-Fi密码选项。输入一个强密码来保护你的Wi-Fi网络,确保只有授权人员可以访问。
10.确认并保存Wi-Fi密码设置
在Wi-Fi密码设置界面的相应字段中,再次输入新的Wi-Fi密码进行确认。确保两次输入的密码一致,并点击保存或应用按钮来保存新的设置。
11.更新路由器固件
在管理页面中,找到并点击“路由器固件更新”或类似选项。检查是否有可用的固件更新。如果有,请按照提示进行更新,以确保路由器的稳定性和安全性。
12.检查设置是否生效
重新启动路由器并等待几分钟。使用新设置的管理员密码和Wi-Fi密码尝试登录和连接至路由器。如果成功登录并连接,表示新密码设置已生效。
13.将设置信息记录下来
为了避免忘记新设置的密码,建议将管理员用户名、密码和Wi-Fi密码记录在安全的地方,以备将来查询和参考。
14.定期更改密码
为了增加网络的安全性,建议定期更改路由器密码和Wi-Fi密码。定期更改密码可以有效防止未经授权的访问,并提高网络安全性。
15.提高网络安全性的其他措施
除了设置密码外,我们还可以采取其他措施来提高网络的安全性,例如启用防火墙、设置访客网络、限制无线访问等。
重置路由器后,设置密码是保护网络安全的重要一步。通过按照上述步骤,我们可以轻松设置管理员密码和Wi-Fi密码,确保只有授权人员能够访问和使用网络。定期更改密码和采取其他网络安全措施也是非常重要的。
标签: #设置密码