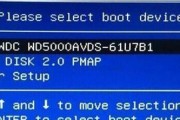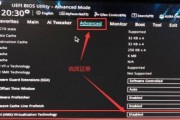惠普电脑是一款功能强大的电脑品牌,BIOS设置界面是用户进行系统设置和优化的重要工具。但是,对于一些新手来说,如何进入BIOS设置界面可能会感到困惑。本文将为您提供详细的步骤和说明,帮助您轻松进入惠普电脑的BIOS设置界面。

一、了解BIOS设置界面的作用和重要性
二、确保你的电脑处于关闭状态
三、按下电源按钮来启动电脑
四、连续按下特定的按键
五、尝试常见的按键组合
六、使用专门的功能键
七、尝试其他可能的按键组合
八、如果尝试了所有常见的按键组合仍然无法进入BIOS设置界面
九、查阅惠普电脑的说明手册
十、在Windows操作系统中设置重新启动选项
十一、从Windows操作系统中重新启动电脑
十二、使用高级启动选项进入UEFI固件设置
十三、使用Windows10的“高级启动”菜单进入BIOS
十四、更新计算机的BIOS固件
十五、
1.了解BIOS设置界面的作用和重要性
在进入BIOS设置界面之前,首先需要了解BIOS的作用和重要性。BIOS(基本输入输出系统)是一种固化在计算机主板上的软件,它负责启动操作系统和硬件设备的初始化工作。BIOS设置界面可以让用户更改计算机的一些基本设置,如启动顺序、电源管理、硬件配置等。
2.确保你的电脑处于关闭状态
在进入BIOS设置界面之前,确保你的惠普电脑处于关闭状态。只有在关机状态下才能进入BIOS设置界面,否则按键操作可能无效。

3.按下电源按钮来启动电脑
确保电脑连接到电源插座并按下电源按钮启动计算机。
4.连续按下特定的按键
一旦电脑启动,立即开始连续按下特定的按键。通常情况下,这个按键是Del键或F2键。在惠普电脑上,也有可能是Esc键或F10键。
5.尝试常见的按键组合
如果连续按下Del键或F2键无法进入BIOS设置界面,可以尝试其他常见的按键组合,比如Ctrl+Alt+Del。
6.使用专门的功能键
有些惠普电脑在启动时会显示一个特殊的启动选项界面,此时可以使用功能键来进入BIOS设置界面。比如,按下F12键可以进入惠普电脑的启动选项界面,然后选择进入BIOS设置。
7.尝试其他可能的按键组合
如果以上方法仍然无法进入BIOS设置界面,可以尝试其他可能的按键组合。有些惠普电脑可能使用F1、F8或F11等键作为进入BIOS设置的快捷键。
8.如果尝试了所有常见的按键组合仍然无法进入BIOS设置界面
如果你已经尝试了所有常见的按键组合仍然无法进入BIOS设置界面,可能是因为你的电脑采用了其他特殊的按键组合。在这种情况下,建议查阅惠普电脑的说明手册。
9.查阅惠普电脑的说明手册
惠普电脑的说明手册中通常会详细介绍如何进入BIOS设置界面。可以通过惠普官方网站或者手册附带的电子版来查阅相关信息。
10.在Windows操作系统中设置重新启动选项
在Windows操作系统中,你可以设置重新启动选项,以便在重启时进入BIOS设置界面。具体操作可通过"设置"->"更新和安全"->"恢复"->"高级启动"来完成。
11.从Windows操作系统中重新启动电脑
在完成了上一步的设置之后,你可以从Windows操作系统中重新启动电脑,并选择"高级启动"来进入BIOS设置界面。
12.使用高级启动选项进入UEFI固件设置
对于一些新款的惠普电脑,可以使用Windows10的高级启动选项来进入UEFI固件设置界面。在Windows10中,按住Shift键并选择"重新启动",然后选择"疑难解答"->"高级选项"->"UEFI固件设置"来进入BIOS设置界面。
13.使用Windows10的“高级启动”菜单进入BIOS
对于安装了Windows10的惠普电脑,还可以通过Windows10的“高级启动”菜单来进入BIOS设置界面。只需按下Win+I快捷键打开“设置”,然后选择“更新和安全”->“恢复”->“重新启动现在”->“疑难解答”->“高级选项”->“UEFI固件设置”。
14.更新计算机的BIOS固件
在进入BIOS设置界面后,你还可以选择更新你的计算机的BIOS固件。通常情况下,惠普官方网站提供了最新的BIOS固件下载和安装说明,你可以根据自己的需要来进行更新。
15.
进入惠普电脑的BIOS设置界面可以让你更好地管理和优化你的电脑系统。通过本文介绍的方法,你应该能够轻松地进入BIOS设置界面。记住,不同型号的惠普电脑可能有不同的进入方式,所以请参考相关的说明手册或联系惠普客服获得进一步的帮助。
惠普电脑BIOS设置教程
惠普电脑的BIOS(基本输入输出系统)是控制电脑硬件和软件之间通信的重要组成部分。通过进入BIOS设置界面,我们可以对电脑进行诸如引导顺序、硬件配置等方面的调整。本文将介绍如何进入惠普电脑的BIOS设置界面,以及一些常见的设置选项和注意事项。
一、从开机画面进入BIOS界面
1.关机并重新启动电脑
2.在开机过程中按下F10键,直到出现“BIOS设置”字样
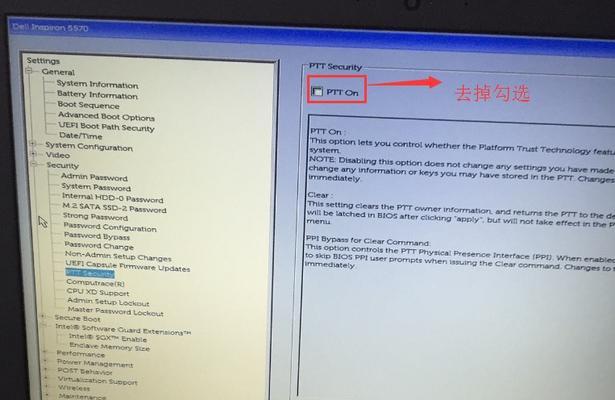
3.进入BIOS设置界面后,可以根据需要调整各种设置,如日期时间、引导顺序等。
二、通过操作系统进入BIOS界面
1.在Windows操作系统中,点击“开始”按钮,选择“电源”菜单中的“重新启动”
2.在重新启动的过程中按下F10键,直到出现“BIOS设置”字样
3.进入BIOS设置界面后,可以根据需要调整各种设置,如硬件配置、安全选项等。
三、使用快捷键进入BIOS界面
1.关机并重新启动电脑
2.在开机过程中按下Esc键,然后连续按下F2键,直到进入BIOS设置界面
3.进入BIOS设置界面后,可以根据需要调整各种设置,如电源管理、性能优化等。
四、设置开机密码和安全选项
1.在BIOS设置界面中,选择“安全”选项卡
2.进入“密码管理”子菜单,可以设置开机密码、硬盘密码等
3.在“安全启动选项”中,可以启用UEFI安全启动和安全引导模式等功能
五、调整系统时间和日期
1.在BIOS设置界面中,选择“系统”选项卡
2.进入“日期和时间”子菜单,可以手动设置日期和时间
3.通过方向键和回车键进行调整,并保存设置
六、调整引导顺序
1.在BIOS设置界面中,选择“启动”选项卡
2.进入“启动顺序”子菜单,可以调整启动设备的顺序
3.使用方向键将需要的设备移动到首位,并保存设置
七、设置电源管理选项
1.在BIOS设置界面中,选择“电源”选项卡
2.进入“电源管理”子菜单,可以调整电源模式和节能选项
3.根据需要选择合适的电源管理方案,并保存设置
八、调整性能优化选项
1.在BIOS设置界面中,选择“高级”选项卡
2.进入“性能选项”子菜单,可以调整CPU和内存相关的设置
3.注意调整这些设置可能会对系统稳定性和散热产生影响,谨慎操作
九、注意事项
1.进入BIOS设置界面需要在开机过程中按下对应的快捷键
2.修改BIOS设置可能会对系统产生影响,请谨慎操作
3.不熟悉操作的用户不建议修改高级选项和安全选项
十、
通过本文的介绍,我们了解了如何进入惠普电脑的BIOS设置界面,并学习了一些常见的设置选项和注意事项。进入BIOS界面可以帮助我们调整电脑的各种配置,提高系统性能和安全性。在进行任何修改前,请确保了解相关设置的含义和可能带来的影响,以免造成不必要的问题。
标签: #BIOS设置