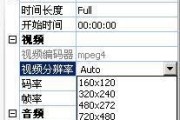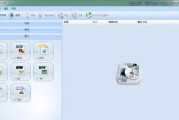在现代生活中,人们使用U盘存储各种文件已经成为常态。然而,有时候我们可能会遇到U盘中视频格式不兼容的问题,导致无法正常播放。本文将介绍一些简单易行的方法,帮助你将U盘中的视频格式进行转换,从而方便地播放你想要的视频内容。

1.选择合适的视频格式转换工具
2.下载并安装所选工具
3.打开视频格式转换工具软件
4.导入需要转换的视频文件

5.选择目标视频格式
6.自定义转换参数
7.开始转换视频格式
8.等待转换完成
9.检查转换后的视频文件
10.导出转换后的视频文件至U盘
11.在电脑上进行格式转换
12.使用在线视频格式转换工具
13.注意保护个人隐私信息
14.遇到问题时寻求专业帮助
15.小结:轻松实现U盘中视频格式的转换
段落
1.选择合适的视频格式转换工具:根据个人需求和偏好,选择一款适合自己的视频格式转换工具软件。
2.下载并安装所选工具:从官方网站或可信的下载平台下载所选视频格式转换工具,并按照提示进行安装。
3.打开视频格式转换工具软件:双击打开已安装的视频格式转换工具软件,准备进行视频格式转换操作。
4.导入需要转换的视频文件:点击软件界面上的“导入”或“添加文件”按钮,选择U盘中需要转换的视频文件并导入到软件中。
5.选择目标视频格式:在转换工具的设置界面中,选择想要将视频文件转换成的目标视频格式。选择将MP4格式转换为AVI格式。
6.自定义转换参数:根据个人需求,可以在转换工具的参数设置界面中自定义视频的分辨率、比特率、帧率等参数。
7.开始转换视频格式:点击软件界面上的“开始转换”或类似按钮,开始进行视频格式的转换操作。
8.等待转换完成:根据视频文件的大小和电脑性能等因素,等待一段时间直到视频格式转换完成。
9.检查转换后的视频文件:在软件中找到转换后的视频文件,并进行预览确认是否转换成功。
10.导出转换后的视频文件至U盘:选择导出转换后的视频文件,并将其保存到U盘的指定位置。
11.在电脑上进行格式转换:如果你不想使用U盘进行格式转换,也可以直接将视频文件拷贝到电脑中,使用电脑上的视频格式转换工具进行操作。
12.使用在线视频格式转换工具:除了安装软件进行转换,还可以使用一些在线视频格式转换工具,无需安装即可完成转换操作。
13.注意保护个人隐私信息:在使用视频格式转换工具时,要注意保护个人隐私信息,避免泄露敏感数据。
14.遇到问题时寻求专业帮助:如果在视频格式转换过程中遇到问题,可以寻求专业人员的帮助或上网搜索相关解决方案。
15.小结:通过选择合适的视频格式转换工具,并按照步骤进行操作,我们可以轻松地将U盘中的视频格式进行转换,以满足我们的播放需求。
在现代多媒体时代,视频格式转换已经成为不可或缺的一环。通过本文介绍的方法和步骤,相信读者能够顺利地将U盘中的视频格式进行转换,并享受到更丰富多样的视频播放体验。无论是选择安装软件还是使用在线工具,关键在于按照指导操作,并注意个人隐私信息的保护。希望本文对读者在解决视频格式不兼容问题上提供了一些帮助和指导。
如何将U盘内的视频格式转换
在现代社会中,使用U盘来存储和传输视频文件已经成为一种常见的方式。然而,由于不同设备和播放器对视频格式的要求不同,我们经常遇到需要将U盘内的视频格式进行转换的情况。本文将为您介绍一些简单实用的视频格式转换方法和工具,让您能够轻松转换U盘内的视频格式,以便在不同设备上观看。
段落1了解不同的视频格式
在进行视频格式转换之前,首先需要了解不同的视频格式。常见的视频格式包括MP4、AVI、MOV、MKV等,每种格式都有自己的特点和适用场景。了解各种视频格式的特点和使用范围,可以帮助我们选择合适的转换方法和工具。
段落2选择合适的视频格式转换工具
选择一款合适的视频格式转换工具是完成U盘视频格式转换的关键。市面上有许多视频格式转换工具可供选择,如WondershareUniConverter、Handbrake等。通过比较不同工具的功能、操作简便程度、转换速度和输出质量等因素,选择一款适合自己的视频格式转换工具。

段落3WondershareUniConverter的使用步骤
以WondershareUniConverter为例,介绍其使用步骤。将U盘插入电脑,并打开WondershareUniConverter软件。点击“添加文件”按钮,选择需要转换的视频文件。接下来,在输出格式选项中选择目标视频格式,如MP4、AVI等。点击“开始转换”按钮,等待转换完成。
段落4Handbrake的使用步骤
以Handbrake为例,介绍其使用步骤。打开Handbrake软件后,点击“源”按钮,选择需要转换的视频文件。在“目标”选项中选择输出视频格式,并进行相关的设置,如视频编码、分辨率等。点击“开始”按钮,开始转换过程。
段落5FFmpeg的使用方法
FFmpeg是一款强大的音视频处理工具,也可以用于视频格式转换。通过命令行操作,我们可以使用FFmpeg来进行U盘视频格式转换。具体操作可以参考FFmpeg官方文档或相关教程。
段落6在线视频格式转换工具推荐
除了下载安装专门的软件,我们还可以使用在线视频格式转换工具来完成U盘视频格式转换。一些推荐的在线工具包括OnlineUniConverter、Zamzar等。通过上传U盘内的视频文件,选择目标视频格式,并进行转换,即可完成视频格式转换。
段落7转换过程中的注意事项
在进行视频格式转换时,需要注意一些细节问题。要确保选择的转换工具支持您想要转换的视频格式。要注意转换过程中的输出质量,尽可能选择高质量的输出设置。转换过程可能需要一定的时间,需要耐心等待。
段落8批量转换多个视频文件
如果U盘内有多个视频文件需要转换,我们可以考虑批量转换的方式。一些视频格式转换工具支持批量处理功能,可以同时转换多个视频文件,提高转换效率。
段落9视频格式转换的速度与质量权衡
在进行视频格式转换时,经常需要在速度和质量之间做出权衡。如果追求快速转换,可以选择较低的输出质量;如果追求高质量输出,可能需要牺牲一些转换速度。根据实际需求进行权衡,选择适合自己的设置。
段落10转换后的视频文件管理
在完成视频格式转换后,我们需要对转换后的视频文件进行管理。可以将其重新存放到U盘中,或者根据需求将其复制到其他设备或存储介质中。合理管理转换后的视频文件,可以方便我们在不同设备上进行观看和使用。
段落11常见问题解决方法
在进行视频格式转换时,可能会遇到一些常见问题,如转换失败、音视频不同步等。针对这些问题,可以通过检查输入文件是否正常、选择合适的输出设置、更新转换工具等方法进行解决。如果问题仍然存在,可以咨询专业人士的帮助。
段落12视频格式转换与其他视频处理功能结合
除了视频格式转换,一些视频处理工具还提供其他强大的功能,如视频剪辑、音频提取等。在进行视频格式转换的同时,可以考虑将其他视频处理需求一并完成,提高工作效率。
段落13注意U盘内存容量和存储空间
在进行视频格式转换时,需要考虑U盘的存储空间和内存容量。视频文件通常较大,转换过程中需要一定的存储空间和内存资源。确保U盘有足够的空间来存放转换后的视频文件,避免转换失败或卡顿的问题。
段落14常见视频格式转换问题及解决方法
在进行视频格式转换时,可能会遇到一些常见问题,如输出文件大小过大、转换速度过慢等。针对这些问题,可以通过调整输出设置、选择适合的压缩方式等方法进行解决。可以参考相关教程或求助专业人士获得更多帮助。
段落15
通过本文的介绍,我们了解了如何将U盘内的视频格式进行转换,以便在不同设备上观看。选择合适的视频格式转换工具,并根据需求进行设置,可以轻松完成视频格式转换。同时,我们也了解到了一些常见问题的解决方法,帮助我们更好地应对视频格式转换过程中的困难。
标签: #视频格式