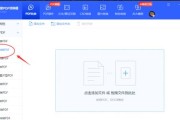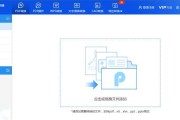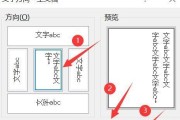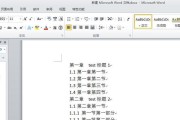在使用MicrosoftWord进行文档编辑时,有时可能会遇到末尾多出空白页的问题。这种情况不仅影响文档的整洁度,还浪费了打印纸张和用户的时间。本文将介绍解决Word末尾空白页无法删除的方法,帮助用户更高效地编辑文档。
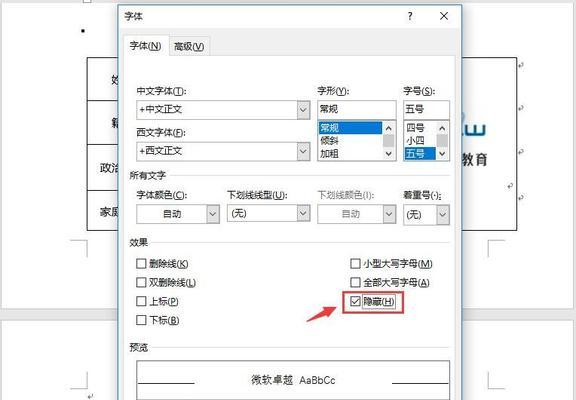
1.检查页面边距是否设置正确
在Word中,页面边距设置不正确可能导致多出空白页的问题。通过检查边距设置,调整为合适的数值,可以解决这一问题。
2.删除段落标记符号和空白字符
有时,多余的段落标记符号或空白字符会导致末尾空白页无法删除。通过显示非打印字符,找到并删除这些多余符号和字符,即可解决问题。

3.检查分页符设置
分页符的设置也可能导致末尾出现空白页。通过检查文档中的分页符位置和设置,调整为合适的位置,可以解决这一问题。
4.使用分节符进行调整
分节符是一种用于控制不同部分格式和布局的功能。通过使用分节符,可以在文档中调整页眉、页脚和页面布局等设置,以消除末尾空白页。
5.检查段落格式设置
Word中的段落格式设置也可能导致末尾空白页无法删除。通过检查段落格式,将多余的换行符或空行删除,可以解决这一问题。
6.调整图文对象的位置
如果在文档中存在大量图像或表格,它们的位置可能导致末尾空白页问题。通过调整图文对象的位置和布局,可以避免出现多余的空白页。
7.检查页眉和页脚设置
页眉和页脚设置不当也可能导致末尾出现空白页。通过检查和调整页眉和页脚的设置,可以有效解决该问题。
8.使用“打印预览”功能检查页面布局
使用Word的“打印预览”功能,可以直观地查看页面布局和内容分页情况。通过检查打印预览界面,找出并解决末尾空白页的问题。
9.清除文档中的多余空行
多余的空行也可能导致末尾出现空白页。通过清除文档中的多余空行,可以消除这一问题,使文档更加整洁。
10.检查页面断字与断行设置
页面断字与断行设置不当也可能导致末尾出现空白页。通过检查和调整断字与断行的设置,可以解决这一问题。
11.使用节或子文档进行布局调整
通过将文档分割为节或子文档,可以更加灵活地进行布局调整,从而消除末尾空白页。
12.修改页码设置
Word中的页码设置也可能影响到末尾的空白页。通过修改页码设置,如隐藏页码或重新设置页码起始位置等,可以解决这一问题。
13.执行“排版和布局”功能
Word的“排版和布局”功能提供了多种调整文档格式和布局的选项。通过执行该功能,可以优化文档的格式,从而消除末尾空白页。
14.使用快捷键删除末尾空白页
Word提供了快捷键删除多余空白页。通过按下特定的快捷键组合,可以快速删除末尾多余的空白页。
15.导入文档到新的Word文件中
如果以上方法都无法解决问题,可以尝试将原文档内容复制到一个新的Word文件中。这样做可以清除所有可能引起末尾空白页的格式问题,从而解决该问题。
通过上述方法,我们可以轻松解决Word末尾空白页无法删除的问题。合理运用这些技巧,我们可以提高文档编辑的效率,使文档更加整洁和专业。
如何删除无法移除的Word末尾空白页
在使用MicrosoftWord处理文档时,经常会遇到末尾出现无法删除的空白页的情况。这些空白页可能会给文档排版和打印带来困扰,因此需要掌握一些方法来解决这个问题。本文将介绍如何删除无法移除的Word末尾空白页。
1.检查文档内容是否超出页面边界
有时候,无法删除的空白页是由于文档内容超出了页面边界所导致的。在Word中,点击“页面布局”选项卡,在“页面设置”中选择“纸张”选项,确保文档内容不超出页面的可见区域。
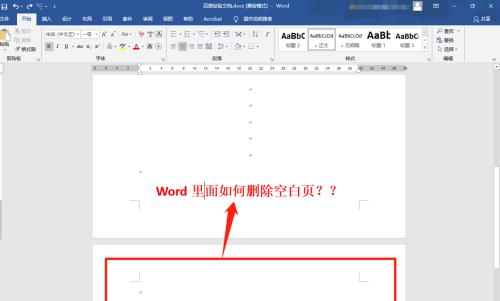
2.检查段落格式是否引起空白页
有时候,段落格式的设置也会导致无法删除的空白页出现。点击“首页”选项卡,在段落部分选择“段落标记”,查看是否有“分页符”或“换行符”等特殊符号,将其删除。
3.使用Ctrl+Shift+8显示非打印字符
非打印字符可能会导致空白页的出现,使用快捷键Ctrl+Shift+8可以显示或隐藏这些非打印字符。检查文档中是否存在多余的非打印字符,并删除它们。
4.删除无法删除的空白页前后的段落
有时候,无法删除的空白页可能是由于前后段落的设置问题所导致。在空白页之前的段落,选择段落标记后的全部内容,并按下Delete键删除。同样,在空白页之后的段落也需要进行相同操作。
5.调整页面边距
若以上方法均未能解决问题,可以尝试调整页面边距。点击“页面布局”选项卡,在“页面设置”中选择“边距”,将上下边距适当调小,以便空白页能够自动消失。
6.检查页眉和页脚设置
有时候,无法删除的空白页是由于页眉或页脚设置问题所引起的。点击“插入”选项卡,在“页眉”或“页脚”部分检查是否存在多余的内容或分隔符,将其删除。
7.使用分节符调整页面布局
分节符可以用来控制Word文档中不同部分的页面布局。在出现无法删除的空白页的地方插入分节符,并设置页面布局为与前一部分相同,这样可以消除空白页。
8.使用Ctrl+Shift+Enter替代Enter键
有时候,使用Enter键会在文档中插入多余的空白行,导致空白页的出现。可以尝试使用快捷键Ctrl+Shift+Enter来替代Enter键,以避免插入不必要的空白行。
9.检查表格和插图设置
如果文档中包含表格或插图,这些元素的设置也可能导致空白页的出现。检查表格和插图是否超出了页面边界,并进行相应的调整,以确保它们不会引起空白页问题。
10.将无法删除的空白页转为分栏
有时候,将无法删除的空白页转为分栏可以解决问题。选择空白页之前的内容,点击“页面布局”选项卡中的“分栏”按钮,选择适当的分栏数目,使内容重新布局。
11.使用查找和替换功能
使用Word的查找和替换功能可以帮助我们快速定位和删除特定内容。通过查找特定的符号或字符,并将其替换为空字符串,从而删除无法删除的空白页。
12.检查段落分页设置
在Word中,段落标记后的设置也可能导致空白页的出现。点击“首页”选项卡,在段落部分选择“段落标记”,然后点击“段落设置”,检查是否设置了分页或者禁止分页,进行相应的调整。
13.清除文档格式
文档中复杂的格式设置也可能导致空白页的出现。在“开始”选项卡中,选择“清除格式”按钮,将文档的格式全部清除,然后重新设置文档的格式。
14.检查文档视图模式
在某些情况下,文档的视图模式可能会导致空白页的出现。尝试切换不同的视图模式,如“页面布局”或“阅读模式”,查看是否能够移除空白页。
15.保存并重新打开文档
如果以上方法都无法解决问题,可以尝试将文档保存并重新打开。有时候,重新加载文档可以清除Word中的一些缓存或错误,从而使无法删除的空白页消失。
通过以上方法,我们可以解决Word文档中无法删除的空白页问题。根据具体情况,选择合适的方法进行操作,一般都能够成功删除这些困扰我们的空白页。记住,在处理Word文档时,善用各种功能和工具,可以提高工作效率,使文档排版更加精确和规范。
标签: #word