在使用Win10笔记本电脑时,如果麦克风突然无声,可能会给我们的工作和生活带来不便。但是,不用担心!本文将为您提供一些解决方案,帮助您解决Win10笔记本电脑麦克风无声的问题。
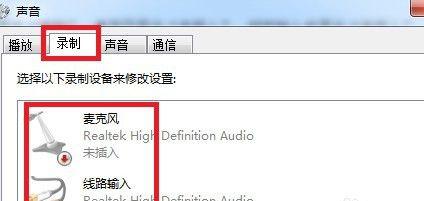
检查麦克风物理连接情况
确定麦克风正确连接到电脑的麦克风插孔,并确保插头与插孔完全插入,没有松动。
检查系统设置中的麦克风选项
打开系统设置界面,找到声音选项,点击进入音频设置。在输入设备选项中,确认麦克风被正确选择为默认输入设备。
检查麦克风驱动是否正常
打开设备管理器,展开“音频输入和输出”选项,找到麦克风驱动,右键点击选择“更新驱动程序”或“卸载设备”。重启电脑后,系统将会自动安装最新驱动。
检查麦克风音量设置
在系统设置的声音选项中,找到“录音”选项卡,双击进入录音设备设置。确保麦克风音量设置为适当的水平,同时取消“静音”选项。
检查第三方应用程序的设置
如果您使用的是第三方通讯软件或录音软件,进入软件设置界面,检查麦克风选项是否正确配置,并确保软件没有设置麦克风静音或禁用的选项。
检查操作系统更新
Win10操作系统经常会发布更新,有时这些更新可能会导致麦克风无声问题。打开系统设置,进入更新和安全选项,点击检查更新,确保您的系统是最新版本。
运行故障排除工具
Win10提供了一系列故障排除工具,可以帮助您解决一些硬件和软件问题。打开控制面板,搜索并运行“故障排除”,选择“音频播放问题”进行修复。
禁用并重新启用麦克风设备
在设备管理器中找到麦克风驱动,右键点击选择“禁用设备”,然后再次右键点击选择“启用设备”。重新启动电脑后,检查麦克风是否恢复正常工作。
检查防火墙和安全软件设置
有时,防火墙或安全软件的设置可能会导致麦克风无声。在防火墙或安全软件中,将麦克风设置为信任或白名单,并确保没有对麦克风进行阻止或禁用的规则。
运行杀毒软件扫描系统
恶意软件可能会干扰系统正常运行,包括麦克风功能。使用可靠的杀毒软件对系统进行全面扫描,清除任何潜在的威胁。
重置系统设置
如果以上方法都没有解决问题,您可以尝试重置系统设置。打开系统设置,进入“恢复”选项,点击“开始”并选择“保留个人文件”。系统将会重置设置并保留您的个人文件。
联系技术支持
如果经过以上尝试后仍然无法解决问题,建议您联系笔记本电脑的制造商或技术支持人员,寻求进一步的帮助和解决方案。
备份重要数据
在进行重置或其他系统操作之前,务必备份您重要的文件和数据,以防数据丢失或不可恢复。
注意保持系统和驱动程序更新
为了避免类似问题的再次发生,定期检查系统和驱动程序的更新,并及时安装最新版本。
Win10笔记本电脑麦克风无声问题可能是由多种因素引起的,但通过检查连接、设置、驱动等方面的问题,通常可以解决大部分麦克风无声的情况。如果问题仍然存在,不要犹豫寻求专业技术支持的帮助。
Win10笔记本电脑麦克风没声音解决方法
在使用Win10笔记本电脑进行语音通话、语音录音等操作时,如果发现麦克风没有声音,可能会给我们的工作和娱乐带来不便。然而,不用担心,本文将为大家分享Win10笔记本电脑麦克风没声音的解决方法,帮助大家解决这一问题。
一:确认麦克风是否正常连接
在开始解决问题之前,首先需要检查麦克风是否正常连接到笔记本电脑的麦克风插孔中。确保麦克风插头完全插入插孔,并且没有松动。
二:检查麦克风驱动程序是否正确安装
打开设备管理器,找到声音、视频和游戏控制器选项。双击展开该选项,找到你的麦克风设备。如果设备上有黄色感叹号或问号标志,说明麦克风驱动程序可能没有正确安装。右键点击该设备,选择“更新驱动程序”,按照提示进行操作。
三:调整麦克风音量
在任务栏上找到音量图标,右键点击打开音量设置。找到“麦克风”选项,并确保其音量调整滑块没有被静音或者调低。同时,还可以点击“属性”选项,进一步调整麦克风的增益和其他设置。
四:检查麦克风是否被禁用
右键点击音量图标,选择“录音设备”。在弹出的对话框中,找到你的麦克风设备,确保其没有被禁用。如果麦克风设备显示为禁用状态,右键点击并选择“启用”。
五:检查通信应用程序设置
一些通信应用程序,如Skype、微信等,有自己的声音设置。在这些应用程序中,确认麦克风被正确选择并启用。打开应用程序的设置选项,并检查与麦克风相关的设置项。
六:检查防火墙设置
有时候,Windows防火墙或第三方防火墙软件可能会阻止麦克风的正常工作。检查防火墙设置,确保麦克风相关的应用程序被允许通过防火墙。
七:运行音频问题解决器
Win10操作系统提供了音频问题解决器,可以自动检测并修复一些常见的音频问题。打开设置,进入“更新和安全”>“故障排除”>“音频播放”或“音频录制”,点击运行音频问题解决器。
八:检查系统音频设置
在系统音频设置中,确保麦克风被选择为默认录音设备。打开设置,进入“系统”>“声音”>“录制”选项卡,选择正确的麦克风设备并设置为默认。
九:检查其他应用程序
有时候,其他正在运行的应用程序可能会占用麦克风设备,导致无法正常使用。关闭其他正在运行的应用程序,重新尝试使用麦克风。
十:重启电脑
有时候,一些临时性的问题可能会导致麦克风没有声音。尝试通过重新启动电脑来解决问题。
十一:升级麦克风驱动程序
如果以上方法都没有解决问题,可能是麦克风驱动程序有问题。访问电脑制造商的官方网站,下载并安装最新版本的麦克风驱动程序。
十二:检查硬件故障
如果以上方法都无效,可能是麦克风硬件出现故障。可以尝试将麦克风连接到其他设备上进行测试,或者更换一个新的麦克风设备。
十三:寻求专业帮助
如果经过多次尝试仍无法解决麦克风没有声音的问题,建议寻求专业技术支持或咨询笔记本电脑维修专家,以获得更精确的诊断和解决方案。
十四:备份重要数据
在尝试任何硬件或系统更改之前,建议备份重要数据。这样,即使出现意外情况,也能保护数据安全。
十五:
通过本文提供的一系列方法,大部分用户应该能够解决Win10笔记本电脑麦克风没有声音的问题。无论是检查硬件连接、驱动程序、系统设置还是应用程序设置,都需要一步一步进行排查和调整。当然,对于无法解决的问题,及时寻求专业帮助也是明智之举。希望本文能对遇到这一问题的读者提供帮助。
标签: #笔记本电脑麦

