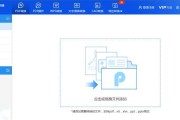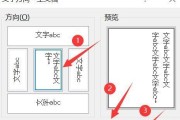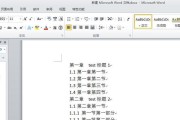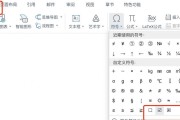随着信息技术的发展,电子文档在我们的日常工作中扮演着越来越重要的角色。而在处理大量文档时,一个清晰的目录是不可或缺的。本文将介绍如何利用Word目录自动化生成功能,简化文件整理流程,提高工作效率。
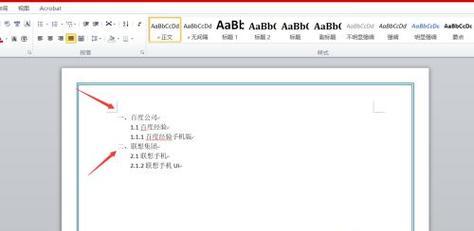
1.标题样式设置及应用
在Word中,通过设置合适的标题样式可以方便地生成目录。点击菜单栏上的“样式”按钮,选择合适的标题样式并应用于文章的各级标题。
2.插入目录
在文章适当的位置插入目录,并在菜单栏上选择“引用”选项卡中的“目录”按钮。根据需要选择自动生成的目录样式,并点击“插入目录”。
3.刷新目录
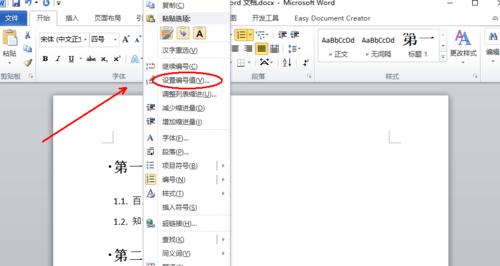
当文章内容发生变化时,需要刷新目录以确保目录中的页码和章节标题正确显示。点击目录区域右键,选择“更新域”,然后选择“更新整个目录”。
4.自定义目录样式
如果默认的目录样式无法满足需求,可以通过自定义样式来改变目录的外观。在“目录”按钮的下拉菜单中选择“自定义目录”,然后按照提示进行设置。
5.添加附录目录
如果文章中有附录部分,需要在目录中单独列出附录的章节标题及页码。可以通过选择“插入目录”按钮下的“附录目录”来实现。
6.利用样式来调整目录样式
在插入目录后,可以通过修改标题的样式来调整目录的样式。选择目录区域中的某个标题,然后通过修改样式来实现样式的调整。
7.目录的跨页处理
当目录占据多页时,可以通过设置目录样式来调整目录的跨页显示。在“自定义目录”设置中,可以选择目录中标题的最大层级,以控制跨页的情况。
8.目录中添加超链接
为了方便读者阅读文章,可以为目录中的章节标题添加超链接。在插入目录后,通过选中某个章节标题并右键选择“添加超链接”,然后选择对应的段落。
9.自动更新目录页码
当文章发生变化导致页码发生变化时,可以通过设置自动更新来保证目录页码的准确性。在“更新域”设置中选择“更新页面编号”,即可实现自动更新。
10.目录的导出和打印
生成的目录可以直接导出为PDF或打印出来,方便查阅和分享。通过选择菜单栏中的“文件”选项,选择“导出”或“打印”即可进行操作。
11.目录中添加子目录
如果文章的章节结构复杂,可以考虑在目录中添加子目录来更好地组织内容。在插入目录后,通过设置章节标题的样式来实现添加子目录。
12.目录中添加图表和表格列表
如果文章中包含大量的图表和表格,可以在目录中添加图表和表格的列表,方便读者快速定位到相关内容。在插入目录前,对图表和表格设置合适的标题样式。
13.自动更新目录标题
当文章的章节标题发生变化时,可以通过设置自动更新来更新目录中的标题。在“自定义目录”设置中选择“更新文本”,即可实现自动更新。
14.目录的样式调整
如果默认的目录样式与文章风格不符,可以通过调整样式来改变目录的外观。在“自定义目录”设置中,可以修改字体、颜色和排版等样式。
15.目录的应用场景
自动生成Word目录的功能不仅适用于普通文档整理,还可以广泛应用于各个领域,如学术论文、技术文档、报告文档等,提升文档的可读性和整体质量。
通过自动生成Word目录的方法,我们可以快速、准确地整理大量文档,并提高工作效率。合理使用目录样式和自定义设置,可以使目录更加美观、易读。这一功能在各个领域都有广泛的应用,为我们的工作带来了很大的便利。
自动生成Word目录的方法与技巧
在编辑和排版长篇文档时,为了方便读者查找和阅读内容,我们常常需要添加目录。然而,手动编写和更新目录是一项繁琐的任务。为了提高效率,本文将介绍如何利用Word软件自动生成目录,并推荐一些简单实用的自动目录生成工具和步骤。
1.简介自动目录功能
在Word软件中,自动生成目录是一种简单且高效的方式,可以根据标题样式和页面编号等参数自动识别并生成目录。
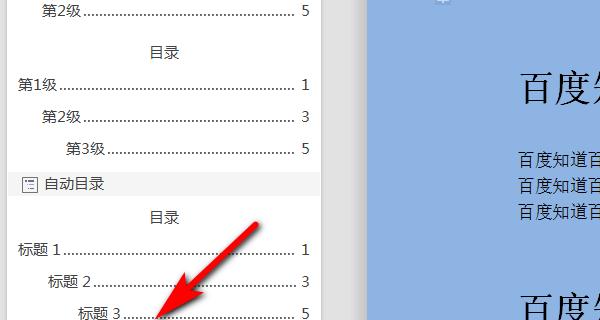
2.打开Word文档设置目录样式
打开你的Word文档,并确保已经使用了标题样式对文章内容进行了层次化的标记。
3.使用“插入目录”功能
在Word文档中选择你希望插入目录的位置,然后点击“引用”选项卡,再点击“插入目录”按钮。Word会根据你的标题样式自动创建一个目录,并在相应位置插入。
4.调整目录格式和样式
Word提供了丰富的工具来调整目录的格式和样式。你可以修改字体、添加缩进、选择对齐方式等,以适应你的文档风格。
5.更新目录
一旦你修改了文档内容或标题,你需要手动更新目录,使其与文档保持同步。只需点击目录上方的“更新目录”按钮,Word会自动更新目录中的页码和标题。
6.使用插件工具进行自动目录生成
除了Word自带的功能,你还可以安装一些插件工具来实现更高级的自动目录生成。比如“SmartTableofContents”插件能够根据指定的规则自动生成目录,大大简化了手动操作。
7.定制自动目录样式
插件工具还提供了更多的自定义选项,你可以根据自己的需求定制目录样式和格式,包括字体、颜色、层次结构等。
8.快捷键和命令快速生成目录
为了进一步提高效率,你还可以学习一些快捷键和命令,如Ctrl+Shift+O可以直接插入目录,Ctrl+Alt+U可以更新目录等。
9.建立自动更新机制
为了避免频繁手动更新目录,你可以建立一个自动更新机制,比如设置定期更新或使用宏命令来实现。
10.目录的错误处理和修复
有时候,自动生成的目录可能会出现错误,比如页码不正确或缺失某些标题。在这种情况下,你需要手动进行修复和调整。
11.目录的导出和导入
如果你需要将目录导出到其他文档或软件中,或者从其他文档或软件导入目录,你可以使用一些工具和方法来完成。
12.目录的批量生成和批量处理
当你需要处理大量文档时,手动逐个生成和更新目录显然不够高效。你可以使用批量处理工具,实现目录的批量生成和批量更新。
13.自动目录生成的优缺点
自动生成目录能够提高工作效率,减少手动操作的繁琐,但有时也可能出现错误和不准确的情况,需要额外的修复工作。
14.如何选择合适的自动目录生成工具
市场上有各种各样的自动目录生成工具可供选择,你可以根据自己的需求和预算选择适合的工具,同时注意查看用户评价和功能介绍。
15.
通过本文的介绍,我们了解了利用Word软件自动生成目录的方法与技巧。无论是使用Word自带的功能还是安装插件工具,都能帮助我们快速生成和更新目录,提高工作效率。然而,在使用自动目录生成工具时,我们也需要注意处理可能出现的错误和不准确性。选择合适的自动目录生成工具也是关键,要根据自己的需求进行选择和评估。
标签: #word