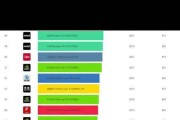在使用电脑过程中,了解自己的电脑显卡型号是非常重要的,无论是进行游戏、图形设计还是视频编辑等需求,都需要知道自己的电脑显卡的型号和性能。然而,有许多用户并不知道如何查看自己的电脑显卡型号,本文将介绍几种简单方法,帮助您快速查找电脑显卡型号。
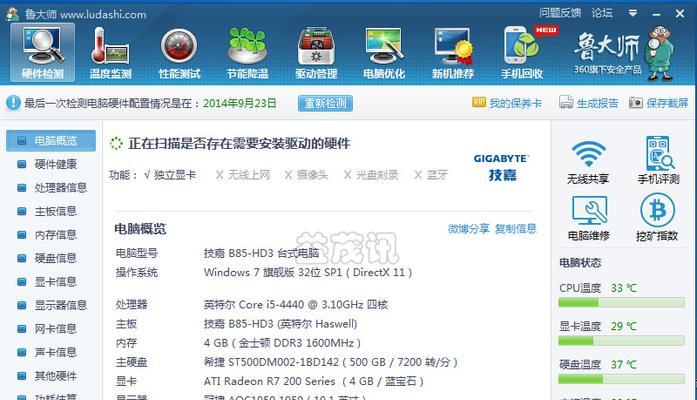
使用设备管理器查看显卡型号
在Windows操作系统中,您可以通过设备管理器来查看电脑的硬件信息。打开设备管理器的方法是右键点击“我的电脑”(或“此电脑”)图标,选择“属性”,然后点击左侧的“设备管理器”。在设备管理器中,找到“显示适配器”选项,展开后即可看到电脑所使用的显卡型号。
使用系统信息工具查看显卡型号
Windows操作系统自带了一个系统信息工具,可以提供详细的硬件信息。您可以通过按下Win+R组合键打开运行对话框,输入“msinfo32”命令并点击确定打开系统信息工具。在系统信息工具中,展开左侧的“组件”选项,选择“显示”,即可在右侧窗口看到电脑显卡的详细信息,包括型号和驱动版本等。
使用第三方软件查看显卡型号
除了系统自带的工具,还有一些第三方软件可以帮助您查看电脑显卡型号。GPU-Z是一款免费的工具,可以提供详细的显卡信息,包括显卡型号、核心频率、显存容量等。您可以从官方网站下载并安装这个软件,然后打开即可看到显卡型号。
查看显卡型号的快捷键
有些显卡驱动程序提供了快捷键来快速查看显卡信息。NVIDIA显卡驱动程序中按下Ctrl+Alt+F6组合键就可以显示显卡的型号和性能信息。您可以查阅显卡驱动程序的手册或者官方网站,找到相应的快捷键。
查看显卡型号的BIOS信息
有些电脑的BIOS界面提供了查看显卡型号的选项。您可以在开机时按下指定的按键(通常是Del、F2或F10)进入BIOS界面,然后在相关选项中查找显卡信息。请注意,在BIOS界面中进行操作时要小心,避免误操作导致系统问题。
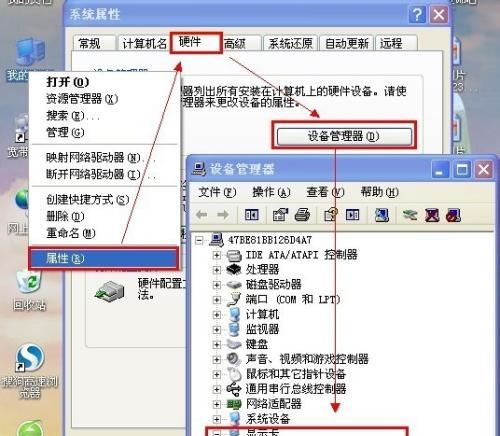
使用命令提示符查看显卡型号
对于熟悉命令行的用户,可以通过命令提示符来查看电脑显卡型号。打开命令提示符的方法是按下Win+R组合键打开运行对话框,输入“cmd”命令并点击确定打开命令提示符窗口。在命令提示符中,输入“dxdiag”命令并按下回车键,稍等片刻后会显示出详细的系统信息,包括显卡型号。
查找电脑厂商提供的工具
某些电脑厂商可能会提供自己的软件工具,可以帮助用户查看电脑硬件信息。您可以访问厂商的官方网站,搜索相关工具并下载安装。这些工具通常会提供简单易用的界面,让您能够快速查看到电脑显卡的型号。
在购买电脑时查看显卡型号
如果您是购买了新的电脑,但并不清楚电脑显卡的型号,可以查阅购买电脑时所附带的文档或者包装盒。通常,在这些文档或包装盒上会标明电脑所使用的显卡型号。
查看显卡型号的网站查询工具
一些网站提供了在线查询电脑显卡型号的功能。您只需打开这些网站,按照提示输入相关的系统信息,即可获取电脑显卡的型号和其他相关信息。这种方法适用于那些不想在电脑上安装额外软件的用户。
参考用户手册或官方网站
如果您购买的电脑附带有用户手册,可以仔细阅读手册中关于硬件信息的部分。用户手册通常会提供关于电脑硬件的详细说明和型号信息。您还可以访问电脑品牌的官方网站,查找产品支持页面或技术支持部分,以获取更多关于电脑显卡型号的信息。
请咨询专业人士
如果您对电脑硬件了解甚少,或者以上方法都无法帮助您查找到电脑显卡型号,建议您咨询专业人士。他们可能会使用更为专业的工具和方法来帮助您确定电脑显卡型号。
注意保护个人隐私
在查找电脑显卡型号的过程中,有些方法可能需要输入个人信息或者在网上查询相关数据。请确保您使用的方法和网站是安全可靠的,并保护好个人隐私。
对比显卡型号的性能
了解电脑显卡型号后,您可以通过在线对比工具或者参考相关评测文章来了解显卡的性能。这将有助于您选择适合自己需求的显卡。
更新显卡驱动程序
在了解电脑显卡型号后,您可以前往官方网站下载最新的显卡驱动程序。更新显卡驱动程序可以提高系统稳定性、性能和兼容性,从而优化您的电脑使用体验。
通过本文介绍的多种方法,您现在应该能够轻松查看自己电脑的显卡型号了。无论您是为了游戏、图形设计还是视频编辑等需求,了解电脑显卡型号都是非常重要的。希望本文对您有所帮助!
简单方法帮您轻松查找电脑显卡型号
电脑显卡是决定电脑图形性能的重要组件之一,了解电脑显卡型号对于游戏玩家或需要高性能图形处理的用户来说非常重要。本文将为大家介绍几种简单查看电脑显卡型号的方法,方便大家快速了解自己的电脑配置。
一、通过系统信息查看电脑显卡型号
系统信息是Windows操作系统自带的工具,可以提供关于电脑硬件和软件的详细信息。要查看电脑显卡型号,只需按下Win键+R键打开“运行”窗口,输入“msinfo32”,并按下回车键,即可打开系统信息窗口。
二、使用设备管理器查看电脑显卡型号
设备管理器是Windows操作系统中管理硬件设备的工具,可以查看和管理已安装在电脑上的硬件设备。要查看电脑显卡型号,只需右击“此电脑”图标,选择“属性”,再点击左侧的“设备管理器”按钮,即可打开设备管理器窗口。
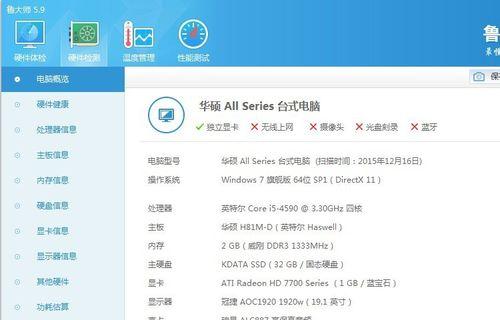
三、通过GPU-Z软件查看电脑显卡型号
GPU-Z是一款专门用于查看电脑显卡信息的软件,它可以提供详细的显卡型号、驱动版本、核心频率等信息。用户只需下载并安装GPU-Z软件,在启动软件后即可看到电脑显卡的详细信息。
四、使用DXDiag工具查看电脑显卡型号
DXDiag是Windows操作系统中的一个工具,用于显示电脑硬件和驱动程序的信息。要查看电脑显卡型号,只需按下Win键+R键打开“运行”窗口,输入“dxdiag”,并按下回车键,即可打开DXDiag窗口,在其中可以找到显卡的详细信息。
五、通过NVIDIAControlPanel查看电脑显卡型号
NVIDIAControlPanel是英伟达显卡驱动程序附带的一个工具,用户可以在这个工具中进行调整显卡相关设置,并查看显卡的详细信息。要查看电脑显卡型号,只需右击桌面上的空白区域,选择“NVIDIAControlPanel”,然后点击左侧的“系统信息”按钮,即可查看显卡型号。
六、通过AMDRadeonSettings查看电脑显卡型号
AMDRadeonSettings是AMD显卡驱动程序附带的一个工具,用户可以在这个工具中进行调整显卡相关设置,并查看显卡的详细信息。要查看电脑显卡型号,只需右击桌面上的空白区域,选择“AMDRadeonSettings”,然后点击左侧的“系统”按钮,即可查看显卡型号。
七、通过CPU-Z软件查看电脑显卡型号
CPU-Z是一款用于查看电脑硬件信息的免费软件,它可以提供详细的CPU、内存、主板和显卡等硬件信息。用户只需下载并安装CPU-Z软件,在启动软件后点击“Graphics”选项卡,即可查看电脑显卡型号。
八、通过BIOS设置查看电脑显卡型号
BIOS是电脑主板上的固件程序,用户可以通过进入BIOS设置来查看电脑的硬件信息。要查看电脑显卡型号,只需在开机时按下相应的按键(通常是Delete键或F2键)进入BIOS设置界面,在其中可以找到显卡的详细信息。
九、查看电脑购买记录或规格表
如果你购买电脑时有保存购买记录或规格表,那么可以通过这些资料查找到电脑显卡的型号信息。购买记录通常会包含有关电脑硬件配置的详细信息,而规格表则是电脑厂商提供的产品规格说明书。
十、咨询电脑厂商或技术支持
如果上述方法无法获取电脑显卡型号,那么可以联系电脑厂商或技术支持进行咨询。他们通常会提供相关的帮助和指导,帮助用户查找到自己电脑的显卡型号。
十一、查看显卡的物理标识
在一些情况下,显卡上可能会有标识或标签,显示了显卡型号或其他详细信息。用户可以打开电脑机箱并仔细观察显卡,寻找可能存在的物理标识。
十二、搜索显卡型号在线资料
如果你已经找到了电脑显卡的型号,但不清楚这个型号具体的性能和特点,那么可以通过搜索引擎查询相关资料。许多网站和论坛都提供了关于显卡型号的详细介绍和评测,可以帮助用户更好地了解自己的显卡。
十三、使用GPU数据库查询显卡型号
有一些专门的GPU数据库网站,用户可以在这些网站上输入显卡型号,以获取更多关于该显卡的信息。这些数据库通常包含了显卡的技术规格、性能评测和价格等信息,方便用户进行比较和选择。
十四、参考电脑论坛或社区
许多电脑论坛或社区都有专门的硬件讨论板块,用户可以在这些板块中提问,寻求其他用户的帮助和意见。很多电脑爱好者或专业人士会愿意分享他们的知识和经验,帮助其他人解决问题。
十五、请教专业人士或技术人员
如果您对电脑硬件了解较少或遇到了困难,不妨请教一些专业人士或技术人员。他们可以根据您的情况和需求,提供专业的建议和帮助,帮助您找到电脑显卡的详细信息。
通过上述多种方法,我们可以轻松地查看电脑显卡型号。了解电脑显卡型号有助于我们更好地了解自己电脑的配置,为后续的升级、优化和故障排查提供有力的参考依据。无论是通过系统自带工具、软件还是在线查询,都能帮助我们快速准确地找到所需信息,提升电脑使用的效率和体验。
标签: #电脑显卡