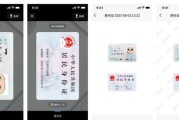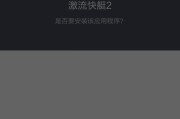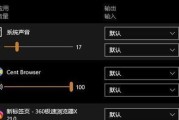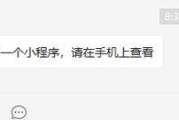在现代社会中,互联网已经成为了人们生活中不可或缺的一部分。然而,当我们遇到宽带无法连接电脑的情况时,这无疑会给我们的网络使用带来很大的困扰。本文将介绍解决宽带连接问题的方法及注意事项,帮助大家快速恢复正常的上网体验。

检查线路是否连接稳定
当宽带无法连接电脑时,首先应该检查网络线路是否连接稳定,包括网线是否松动、插口是否损坏等情况。只有确保线路连接正常,才能进行后续的故障排除。
检查宽带设备电源是否正常
如果线路连接没有问题,但宽带仍然无法连接电脑,那么可能是宽带设备的电源出现了问题。请确保宽带设备的电源插头已经插紧,并且电源开关已经打开。
重启宽带设备和电脑
有时候,宽带无法连接电脑可能是由于设备间的通信出现了问题。这个时候,我们可以尝试重新启动宽带设备和电脑,以刷新设备的通信状态。先关闭宽带设备的电源,等待几分钟后再重新开启,然后重启电脑。
检查网络设置是否正确
如果重新启动设备后,宽带仍然无法连接电脑,那么可能是网络设置出现了问题。可以打开电脑的网络设置页面,检查IP地址、子网掩码、默认网关等网络参数是否正确。如有必要,可以尝试手动设置网络参数。
清除DNS缓存
有时候,DNS缓存的问题也会导致宽带无法连接电脑。我们可以通过命令提示符窗口来清除DNS缓存。打开命令提示符窗口后,输入"ipconfig/flushdns"命令并回车,等待执行完毕后重启电脑。
排查网络防火墙设置
网络防火墙的设置也可能会影响宽带连接。我们可以检查一下电脑的防火墙设置,确保不会阻断宽带连接所需的端口和协议。如果发现有防火墙设置导致的问题,可以适当调整或关闭防火墙。
检查宽带账号和密码
有时候,宽带无法连接电脑可能是由于账号和密码的问题。请确保输入的宽带账号和密码是正确的,并且没有发生变化。如果有任何疑问,可以联系宽带运营商获取正确的账号和密码信息。
尝试使用其他设备连接宽带
如果以上方法都没有解决问题,那么可能是电脑本身出现了故障。此时,我们可以尝试使用其他设备(如手机、平板等)连接同一宽带,以确定是电脑还是宽带设备本身的问题。
升级宽带设备固件
宽带设备的固件版本也可能会影响连接稳定性。我们可以查找宽带设备的最新固件版本,并进行升级。升级固件有时候可以修复一些通信问题,提高连接成功率。
联系宽带运营商寻求技术支持
如果经过多次尝试仍然无法解决宽带连接问题,那么可能是网络供应商侧出现了故障。此时,我们应该及时联系宽带运营商,寻求他们的技术支持与解决方案。
注意保护个人隐私和信息安全
在处理宽带连接问题的过程中,我们应该时刻注意保护个人隐私和信息安全。不要随意泄露宽带账号密码,避免被他人利用。同时,定期更新电脑的安全软件,防止受到网络攻击。
避免使用不明来源的软件
为了保证宽带连接的安全和稳定,我们应该避免使用不明来源的软件。这些软件可能会携带病毒或恶意代码,对电脑进行破坏。只从官方渠道下载和安装软件,并及时更新软件版本。
定期清理电脑垃圾文件和病毒
为了保持电脑的正常运行和提高宽带连接的效果,我们应该定期清理电脑中的垃圾文件和病毒。可以使用专业的清理工具进行清理,并进行病毒扫描,确保系统的健康运行。
保持宽带连接稳定的方法
除了故障排除,我们还可以采取一些方法来保持宽带连接的稳定性。比如,保持宽带设备与电脑之间的距离不要太远,避免信号衰减;定期重启宽带设备和电脑,刷新设备状态等。
当宽带无法连接电脑时,我们可以通过检查线路连接、重启设备、检查网络设置等方法来解决问题。同时,注意保护个人隐私和信息安全,保持电脑的清洁和安全,都是保持宽带连接稳定的重要因素。如果问题依然存在,及时联系宽带运营商进行技术支持,以获得更好的解决方案。
解决宽带无法连接电脑的问题
当我们在使用电脑时,如果发现宽带无法连接电脑,这将严重影响我们的上网体验和工作效率。为了帮助大家解决这一问题,本文将详细介绍如何排查和修复宽带不上电脑的故障,以确保您能够顺畅地上网。
检查物理连接
1.检查网线是否插好
2.确认网线是否正常工作
3.确保网卡没有故障
验证网络设置
4.检查IP地址是否正确设置
5.确认DNS服务器是否正常
6.确保网关设置正确
排除防火墙干扰
7.关闭防火墙试试
8.检查防火墙配置是否阻止网络连接
重置网络设置
9.重新启动路由器和电脑
10.重置网络适配器设置
更新网络驱动程序
11.查找并下载最新的网络驱动程序
12.卸载旧的网络驱动程序并安装新驱动程序
检查安全软件
13.排查安全软件是否导致网络连接问题
14.临时关闭安全软件进行测试
联系网络服务提供商
15.与网络服务提供商联系寻求技术支持
当遇到宽带无法连接电脑的问题时,我们可以通过检查物理连接、验证网络设置、排除防火墙干扰、重置网络设置、更新网络驱动程序、检查安全软件以及联系网络服务提供商等方法来解决故障。希望本文所提供的解决方案能够帮助到大家,使大家能够顺利地上网。
标签: #怎么办