随着技术的不断发展,人们对于显示效果的要求也越来越高。然而,某些情况下我们可能会遇到显示器分辨率不够的问题,这将影响我们的视觉体验。本文将为大家分享一些解决这个问题的方法和技巧,以优化显示效果并提升图像清晰度。
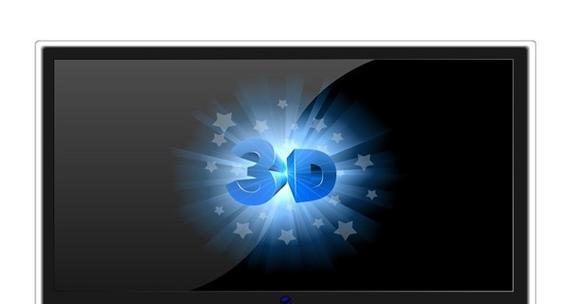
1.调整显示器分辨率:
-了解并选择最适合你需求的分辨率。
-在Windows系统中,右击桌面空白处,选择“显示设置”,然后在“分辨率”下拉菜单中选择合适的分辨率。
2.更新显卡驱动程序:
-检查并更新显卡驱动程序,以确保你使用的是最新版本。
-访问显卡制造商的官方网站,下载并安装最新的驱动程序。
3.使用硬件放大功能:
-部分显示器具备硬件放大功能,可以通过调整显示器本身的设置来放大图像。
-参考显示器的说明书或在菜单中查找相关设置,以实现图像放大。
4.调整显示器的亮度和对比度:
-根据你的使用环境和需求,适当调整显示器的亮度和对比度。
-亮度过高或过低都会影响图像的清晰度,因此需要根据实际情况进行调整。
5.使用显示器校准工具:
-一些显示器校准工具可以帮助你优化显示效果并提升图像清晰度。
-Windows操作系统中的“显示校准向导”可以通过按照屏幕上的指示来调整亮度、对比度和色彩等参数。
6.清洁显示屏表面:
-显示屏表面的灰尘、指纹和污渍等都会影响图像的清晰度。
-使用柔软的、无纺布的清洁布轻轻擦拭显示屏表面,保持其清洁。
7.使用抗锯齿技术:
-抗锯齿技术可以帮助消除图像边缘的锯齿感,提高图像的清晰度。
-在显卡驱动程序或应用程序设置中寻找抗锯齿选项,并启用它们以获得更好的显示效果。
8.调整字体大小:
-如果分辨率不够,字体可能会显得模糊或难以辨认。
-在Windows系统中,可以在“显示设置”中调整字体的大小,以适应你的需求。
9.使用外接显示器或投影仪:
-如果你的显示器分辨率不足以满足你的需求,可以考虑使用外接显示器或投影仪来扩展你的工作区域。
-这将为你提供更大的屏幕空间和更高的分辨率。
10.最大化应用程序窗口:
-在使用应用程序时,尝试最大化窗口以充分利用屏幕空间。
-这将使应用程序界面更清晰,图像也会更加清晰。
11.调整显示器刷新率:
-部分显示器支持调整刷新率,高刷新率可以提供更平滑的图像显示效果。
-在显卡驱动程序或显示设置中查找相关选项,选择合适的刷新率。
12.使用高品质图像和视频文件:
-图像和视频文件的质量本身也会影响其在低分辨率下的显示效果。
-选择高品质的图像和视频文件,以获得更好的图像清晰度。
13.减少背景程序和动画效果:
-关闭不必要的背景程序和动画效果,以减轻系统负担和提升图像显示效果。
-这将释放系统资源,使显示效果更流畅。
14.调整显示器的色彩设置:
-根据个人喜好和需求,适当调整显示器的色彩设置。
-通过改变色温、色彩饱和度等参数来优化图像显示效果。
15.
-显示器分辨率不够会影响我们的视觉体验,但是通过调整分辨率、更新驱动程序、使用硬件放大功能等方法可以解决这个问题。
-还可以通过调整亮度和对比度、使用显示器校准工具、清洁显示屏表面等方式来优化显示效果。
-调整字体大小、使用外接显示器或投影仪、最大化应用程序窗口等方法也可以提升图像清晰度。
-综上所述,我们可以采取多种方法来解决显示器分辨率不够的问题,以获得更好的显示效果。
显示器分辨率不够,如何解决
当使用电脑或者其他设备时,显示器分辨率不够可能会影响我们的工作和娱乐体验。但是,我们可以采取一些措施来解决这个问题,以提升显示效果和视觉体验。本文将介绍一些实用的方法来解决显示器分辨率不够的问题。
1.调整显示器设置
-检查分辨率设置:进入系统设置,选择显示器选项,尝试调整分辨率设置,找到最适合的分辨率。
-调整文本大小:调整文本大小,使其更易于阅读,同时减少视觉疲劳。
2.使用缩放功能
-利用操作系统缩放功能:许多操作系统都提供缩放功能,可以放大屏幕上的内容,使其更清晰可见。
-使用应用程序的缩放选项:某些应用程序具有内置的缩放选项,可以根据需要调整内容大小。
3.外接高分辨率显示器
-连接外部显示器:如果显示器分辨率不够满足需求,可以考虑外接高分辨率显示器,通过连接外部显示器来扩展工作区域。
-调整显示器布局:根据需求,将外接显示器设置为主屏幕或扩展屏幕,以提升工作效率。
4.使用虚拟分辨率软件
-虚拟分辨率软件:一些虚拟分辨率软件可以通过软件模拟高分辨率的效果,提升显示画面的清晰度和细节展示。
-选择合适的虚拟分辨率软件:根据个人需求和系统要求,选择可靠的虚拟分辨率软件,确保其兼容性和性能。
5.清理显示器
-清洁屏幕表面:定期清洁屏幕表面,去除灰尘和污渍,以确保显示效果更加清晰。
-调整亮度和对比度:根据环境光线的变化,调整亮度和对比度,以获得更好的视觉体验。
6.更新显卡驱动程序
-检查显卡驱动程序更新:定期检查显卡厂商网站,下载并安装最新的显卡驱动程序,以提高性能和兼容性。
-调整显卡设置:进入显卡设置面板,根据需要调整显卡参数,优化显示效果。
7.使用抗锯齿功能
-打开抗锯齿选项:启用抗锯齿功能可以减少图像边缘的锯齿感,使图像更加平滑和清晰。
-调整抗锯齿级别:根据个人需求和硬件性能,调整抗锯齿级别,以平衡画面质量和性能要求。
8.考虑使用高DPI显示器
-升级到高DPI显示器:如果经济条件允许,可以考虑升级到高DPI显示器,以获得更高的分辨率和更细腻的图像显示效果。
9.优化显示内容
-使用高分辨率图片:对于需要展示图片的应用程序或网站,使用高分辨率的图片可以提供更清晰的图像效果。
-选择高质量字体:选择适合高分辨率显示的字体,以确保文本显示清晰而锐利。
10.最小化资源占用
-关闭不必要的后台程序:关闭不必要的后台程序,释放系统资源,以提升显示器性能和响应速度。
-优化系统设置:根据个人需求,进行系统设置优化,以减少资源占用和提高显示效果。
11.调整显示器角度和高度
-调整显示器角度:根据个人习惯和视觉需求,调整显示器的角度,以获得最佳的视觉效果和舒适度。
-调整显示器高度:将显示器调整到适当的高度,使其与眼睛水平对齐,减少颈椎和眼睛的疲劳。
12.避免过于密集的显示内容
-放大窗口和文本:对于过于密集的显示内容,可以放大窗口和文本,以获得更好的可读性。
-使用快捷键:合理利用系统和应用程序的快捷键,快速切换和操作窗口,提高工作效率。
13.使用特殊辅助工具
-屏幕放大器:使用屏幕放大器软件可以放大显示器上的内容,便于视觉障碍人群阅读和操作。
-文字转换器:一些文字转换器可以将小字体转换为更大、更易读的字体,提升可视性。
14.定期眼部休息
-每小时休息一次:每隔一小时,将视线从显示器上移开,休息几分钟,进行眼部放松和远离光源。
-眼部运动:进行简单的眼部运动,如左右转动眼球、上下移动视线,以缓解眼睛疲劳。
15.
虽然显示器分辨率不够可能会影响我们的使用体验,但是通过调整显示器设置、使用缩放功能、外接高分辨率显示器、使用虚拟分辨率软件等方法,我们可以优化显示效果,提升视觉体验。同时,保持显示器清洁、更新显卡驱动程序、使用抗锯齿功能等措施也能改善显示效果。最重要的是,定期休息并照顾眼部健康,以减少对眼睛的负担。
标签: #显示器分辨率



