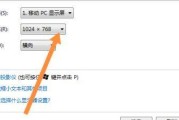在现代社会,我们经常需要在电脑前工作、学习或娱乐。然而,当我们需要离开电脑一会儿时,如何快速锁定电脑屏幕保护隐私成为了一个重要的问题。本文将为大家介绍一些简单而有效的方法,帮助您快速锁定电脑屏幕,提升工作效率。

使用Windows快捷键——Win+L锁定屏幕
Win+L是Windows系统提供的一个简单且快速的方式来锁定电脑屏幕,只需要同时按下“Win”和“L”键即可立即锁定屏幕,确保您的个人信息和工作内容不被他人窥视。
设置自动锁屏时间——保护隐私的双重保险
除了使用快捷键锁定屏幕外,还可以通过设置自动锁屏时间来确保即使忘记锁屏,电脑也会在一段时间后自动锁定屏幕。打开电脑的控制面板,找到“电源选项”或“系统设置”,然后在“屏幕保护程序”中设置自动锁屏的时间,这样即使您离开电脑时忘记锁屏,也能够确保个人隐私的安全。
使用第三方软件——定制更多锁定方式
除了系统提供的快捷键和自动锁屏功能外,还可以选择一些第三方软件来进行更多定制化的设置。这些软件可以让您设置更多的锁定方式,如通过鼠标手势、指纹识别等来快速锁定屏幕,满足不同用户的需求。
为快捷键创建桌面图标——一键锁定屏幕
如果您觉得使用Win+L键有些麻烦,还可以将这个快捷键创建为桌面图标,只需要单击一下桌面图标就能够立即锁定屏幕,方便又快捷。
在任务栏添加快速锁定按钮——操作更加便捷
除了在桌面上创建图标外,还可以在任务栏中添加一个快速锁定按钮。只需右击任务栏空白处,选择“工具栏”-“新建工具栏”,然后在文件路径处输入“%windir%\system32\rundll32.exeuser32.dll,LockWorkStation”即可在任务栏上添加一个快速锁定屏幕的按钮。
利用屏保密码功能——保护个人隐私更加安全
除了锁定屏幕外,还可以设置屏保密码来进一步保护个人隐私的安全。打开控制面板,选择“个性化”-“屏幕保护程序”,在“设置”中勾选“在恢复时显示登录屏幕”,并设置一个密码,这样当电脑从屏保状态恢复时,需要输入密码才能进入系统。
使用生物识别技术——指纹、面部识别等
现在的电脑越来越智能化,很多设备都支持生物识别技术。通过配置指纹传感器或使用面部识别摄像头,您可以更加方便地进行快速锁定和解锁屏幕操作,不需要记住繁琐的密码。
调整电脑休眠时间——节约能源又能保护隐私
除了锁定屏幕外,还可以调整电脑的休眠时间。在不使用电脑的时候,设置电脑进入休眠状态,不仅能够节约能源,还能够保护个人隐私不被他人窥视。
不定时更改密码——防止被他人破解
为了进一步保护个人隐私的安全,建议不定时更改电脑的登录密码。选择一个复杂且容易记住的密码,并定期更改,以确保密码的安全性。
使用双重验证方式——提高安全级别
如果您对电脑的安全性要求更高,可以选择使用双重验证方式进行登录。通过在登录界面输入登录密码后,还需要输入一次动态验证码或使用手机应用进行身份验证,确保只有授权人员才能解锁屏幕。
关注系统更新——修复漏洞提升安全性
定期关注系统更新,及时安装最新的补丁和修复程序,可以有效提升电脑的安全性。系统更新通常会修复一些安全漏洞,提高系统的稳定性和安全性。
设置屏幕自动关闭时间——保护屏幕寿命
除了锁定屏幕外,还可以设置屏幕自动关闭的时间。在不使用电脑的时候,设置一段时间后屏幕自动关闭,可以保护屏幕的寿命,延长使用寿命。
锁定特定应用程序——保护重要信息
如果您在使用某些应用程序时需要保护其中的重要信息,可以使用一些第三方软件来锁定特定的应用程序。这样,即使其他人能够进入电脑,也无法访问到您的敏感信息。
教育与宣传——提高人们的安全意识
除了个人行为上的安全措施外,提高人们的安全意识也非常重要。通过教育和宣传活动,让更多的人了解如何快速锁定电脑屏幕,并普及相关的安全知识,共同提升整个社会的网络安全意识。
掌握多种锁定方法提高工作效率
通过使用快捷键、自动锁屏、第三方软件等多种方法,我们可以轻松快速地锁定电脑屏幕,确保个人隐私的安全。同时,设置屏保密码、调整休眠时间、更新系统等措施也能进一步提高电脑的安全性。通过掌握这些方法和技巧,我们能够在工作中更加高效,并有效保护个人隐私。让我们一起加强安全意识,共同营造一个更安全的网络环境。
快速锁定电脑屏幕的方法
在日常使用电脑的过程中,我们经常需要离开一会儿或者保护隐私而需要锁定电脑屏幕。本文将介绍一些简单且高效的方法,帮助您快速锁定电脑屏幕,保护个人信息安全。
使用快捷键锁定屏幕
通过按下特定的快捷键组合可以快速锁定电脑屏幕。通常情况下,可以使用Win+L组合键实现快速锁定,立即切换到登录界面,只有输入正确密码才能解锁。
在开始菜单中选择锁定屏幕
点击开始菜单,在菜单中选择"锁定"选项,即可迅速将电脑屏幕锁定。这是一种简单的方法,特别适用于不习惯使用快捷键的用户。
使用桌面工具栏中的锁定图标
在桌面工具栏中添加"锁定"图标,只需点击该图标即可立即锁定电脑屏幕。这个方法非常方便,无需寻找其他选项或者进行多余的操作。
使用命令行锁定屏幕
打开命令行窗口,输入"rundll32.exeuser32.dll,LockWorkStation"命令,按下回车键即可将电脑屏幕锁定。这是一种比较技巧性的方法,适用于喜欢使用命令行的用户。
使用第三方屏幕锁定软件
安装第三方的屏幕锁定软件,这些软件通常提供更多的功能选项,如自定义锁定界面、设置锁定密码等。选择合适的软件可以更好地满足个人需求。
使用WindowsHello进行快速锁定
如果您的电脑支持WindowsHello功能,您可以通过人脸识别或指纹识别等生物特征认证方式来快速锁定屏幕,提高安全性和便利性。
设置自动锁定时间
在电脑的设置中,可以设置自动锁定时间。当您离开电脑一段时间后,系统将自动锁定屏幕,保护您的隐私信息不被他人窥视。
使用屏幕保护程序进行锁定
选择一个合适的屏幕保护程序,并设置为在一段时间后自动启动。当屏幕保护程序启动时,您的电脑屏幕将被锁定,只有输入密码才能解锁。
设置快速锁定的快捷方式
在桌面或任务栏上创建一个快速锁定的快捷方式,双击该快捷方式即可迅速将电脑屏幕锁定。
使用物理快捷键锁定屏幕
一些笔记本电脑或键盘上会配有专门的物理快捷键用于锁定屏幕,您只需按下相应的快捷键即可实现锁定操作。
设置休眠或睡眠模式进行锁定
通过设置电脑进入休眠或睡眠模式的时间,当超过设定时间后,电脑将自动锁定屏幕。这种方法既可以锁定屏幕,同时也节省了电力。
使用远程桌面应用锁定屏幕
通过远程桌面应用连接到电脑后,您可以选择在断开连接时自动锁定屏幕。这是一种在外出或远程工作时非常便利的锁定方式。
设置屏幕角落热点锁定屏幕
在电脑设置中,您可以设置屏幕角落热点来实现快速锁定屏幕的操作。将鼠标移动到设定的热点位置,即可立即锁定电脑屏幕。
使用指定应用程序锁定屏幕
通过设置特定的应用程序,在该应用程序运行时锁定屏幕。这种方法适用于需要在特定环境下保护电脑屏幕的用户。
定期更新操作系统和安全补丁
保持操作系统和安全补丁的最新版本,以确保系统不会受到已知的安全漏洞攻击,从而提高屏幕锁定的安全性。
通过使用快捷键、选择菜单选项、使用工具栏图标、命令行、第三方软件等多种方法,可以快速锁定电脑屏幕。根据个人需求和使用习惯选择适合自己的方法,保护个人隐私信息的安全。
标签: #电脑屏幕