随着社交媒体和互联网的快速发展,分享生活中的精彩瞬间变得越来越普遍。当我们在iPhone12上浏览网页、查看聊天记录或阅读长文时,有时我们希望将整个页面或文本内容保存下来,并一次性分享给朋友或保存到相册中。幸运的是,iPhone12提供了便捷的长图截取功能,使得截取长图变得简单而快捷。本文将为大家详细介绍如何在iPhone12上利用新功能截取长图,并分享一些技巧和注意事项。
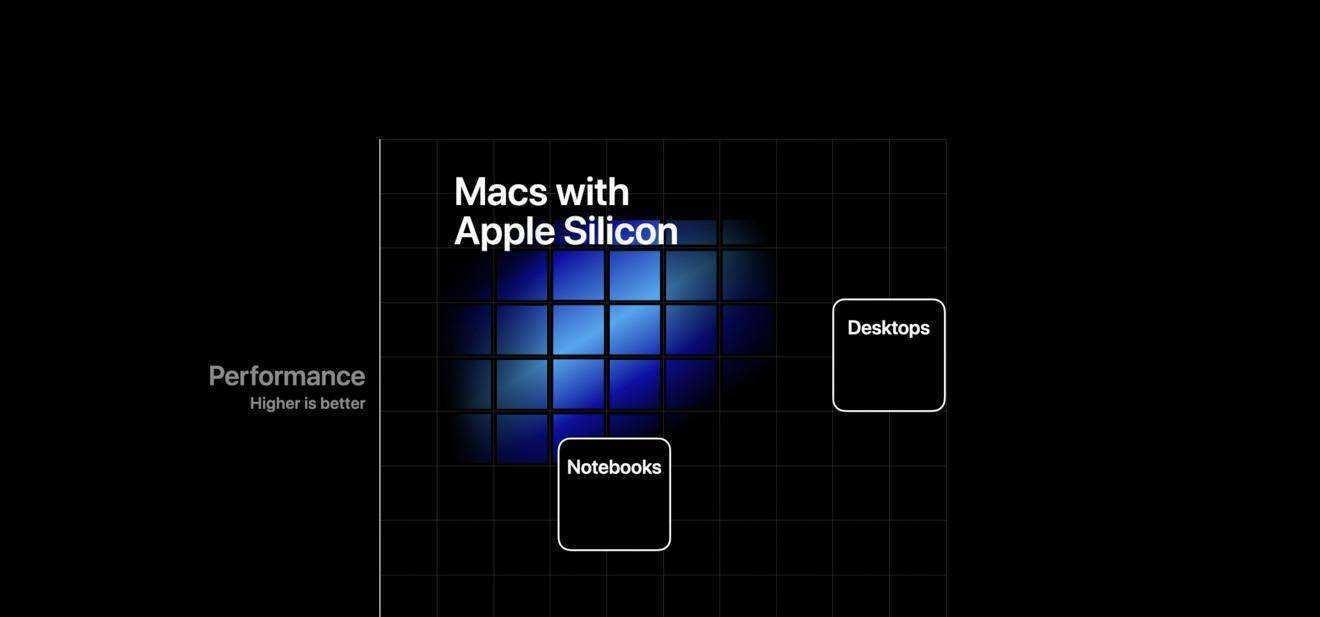
如何开启长图截取功能
打开iPhone12的设置应用,滑动屏幕并点击“通用”选项,在通用设置界面中向下滑动并点击“辅助功能”,然后选择“截屏”选项。在截屏设置界面中,将“长截屏”选项开启,这样就成功开启了长图截取功能。
如何截取长图
打开需要截取长图的应用或网页,找到你想要截取的内容,并进行适当的缩放和调整。接下来,在iPhone12上同时按住侧面的电源键和音量上键,屏幕会短暂闪烁,并发出一声截屏的快门声音,表示截图已成功。截图后,屏幕右下角会出现一个小预览窗口,点击它即可进入编辑模式。
编辑长图的尺寸和内容
在编辑模式中,你可以选择调整长图的尺寸和内容。通过点击和拖动屏幕四个角上的圆点,你可以改变长图的尺寸。如果想要保留全部内容,可以将圆点拖动至屏幕边缘。你还可以通过上下拖动屏幕来调整长图的显示内容,确保截取到你想要分享或保存的全部信息。
添加标记和注释
在编辑模式中,你还可以选择添加标记和注释来丰富长图的内容。通过点击右上角的“+”按钮,你可以在长图上绘制形状、箭头、文字等,以突出重点或说明特定细节。这些标记和注释可以使你分享的长图更加清晰易懂。
调整长图的颜色和亮度
有时候,截取的长图可能因网页的背景颜色或亮度不同而影响观看体验。为了解决这个问题,你可以在编辑模式中点击屏幕下方的“滤镜”按钮,并选择适合的滤镜效果来调整长图的颜色和亮度。
旋转和裁剪长图
如果你在截取长图时发现屏幕方向不正确或有多余的空白区域,不用担心,iPhone12的编辑模式还提供了旋转和裁剪功能。通过点击屏幕右下角的“裁剪”按钮,你可以对长图进行旋转、裁剪或调整尺寸,使其更符合你的需求。
保存和分享长图
完成编辑后,点击右上角的“完成”按钮即可保存你所截取的长图。你可以选择将长图保存到相册中,作为一张图片进行分享,或者直接分享给朋友和社交媒体平台。在分享时,你还可以选择附上文字说明或添加标签,以便更好地展示和传达截取的内容。
注意事项:版权和隐私问题
在截取长图时,请务必注意版权和隐私问题。尊重他人的作品权益,并遵守相关法律法规。如果截取的长图涉及他人隐私信息或受到版权保护的内容,请谨慎使用和分享,以免引发纠纷。
截取长图的适用场景
长图截取功能可以在各种场景下派上用场。无论是保存整个网页、截取聊天记录、分享长文阅读、保存某篇文章或作品等,iPhone12都可以轻松帮助你完成长图截取。
长图截取的技巧和窍门
在使用长图截取功能时,你可以尝试以下技巧和窍门来提高截图效果。尽量选择高清屏幕并调整亮度,以保证截取的长图清晰明亮。合理缩放和调整页面或内容,以确保长图的可读性和观赏性。利用标记和注释功能来突出重点或说明细节,使长图更具可读性和观赏性。
长图截取功能的其他应用
除了分享和保存,长图截取功能还可以有其他应用。在整理笔记或制作PPT时,你可以利用长图截取功能将多个页面或文本整合成一张图,方便快捷地展示和分享。
iPhone12以外的设备
虽然本文主要针对iPhone12的长图截取功能,但其他iPhone型号也提供了类似的截图和编辑功能,只是操作细节上可能有所不同。如果你使用的是其他型号的iPhone,可以在设置中查找相应的截图设置并进行调整。
截取长图的便利性和实用性
通过使用iPhone12的长图截取功能,我们可以更方便地保存和分享网页、聊天记录、长文阅读等内容。这种便利性和实用性使得我们能够更好地表达和传递信息,丰富我们的社交和学习生活。
iPhone12提供了便捷的长图截取功能,使得截取长图变得简单而快捷。只需几个简单的步骤,你就可以轻松截取并编辑长图,并将其保存和分享给朋友或保存到相册中。无论是阅读长文、保存网页、整理笔记还是制作PPT,长图截取功能都能帮助你更好地展示和分享信息。
希望这篇文章能够帮助到你了解和使用iPhone12的长图截取功能,并享受到截取长图带来的便利和乐趣。记住要合法使用长图截取功能,尊重他人的版权和隐私,让我们共同营造一个健康、和谐的网络环境。
如何利用iPhone12轻松截取长图
随着社交媒体和移动应用的流行,我们经常需要截取长图来分享信息或保存网页内容。然而,对于iPhone12用户来说,截取长图可能会有些困难。本文将介绍一些简单而有效的方法,帮助您在iPhone12上轻松截取长图。
段落
1.激活“滚动屏幕截图”功能:打开设置应用,在“通用”选项中找到“辅助功能”,然后点击“辅助功能”中的“滚动屏幕截图”,将其激活。这将为您提供一个非常方便的截图选项。
2.调整页面到需要截取的位置:打开您想要截取长图的应用或网页,手动滚动页面将其调整到所需的位置。
3.启动截图模式:按下iPhone12上的侧面按钮和音量上键同时进行长按,屏幕左下角将会出现截图缩略图。
4.点击“全页”选项:在截图缩略图上向上滑动,会出现“全页”选项。点击它,iPhone12将自动开始滚动屏幕并截取整个页面。
5.检查和编辑长图:截取完成后,您可以在左下角的预览窗口中查看长图。如果需要,您还可以使用内置编辑工具进行必要的修饰和剪裁。
6.分享和保存长图:在预览窗口中点击分享按钮,您可以选择将长图保存到相册、通过邮件发送或分享到其他应用程序中。
7.使用第三方应用程序:除了内置的截图功能外,您还可以使用一些第三方应用程序来截取长图。“LongShot”、“StitchIt!”等应用程序提供更多高级的截图功能和选项。
8.控制长图文件大小:如果您担心长图文件太大,可以在设置中调整截图质量。转到“设置”>“照片”>“滚动屏幕截图”并选择合适的文件大小。
9.针对特定应用进行优化:某些应用程序可能不兼容或不支持滚动屏幕截图功能。在这种情况下,您可以尝试使用该应用程序内部的截图功能,或者尝试其他第三方应用程序。
10.使用无线AirDrop传输长图:如果您需要将长图发送给其他设备或联系人,可以使用AirDrop功能。在预览窗口中点击分享按钮,选择AirDrop选项,并选择接收者。
11.在云存储中备份长图:为了防止长图丢失或占用过多存储空间,您可以将长图保存在云存储服务中。常用的云存储服务如iCloud、GoogleDrive和Dropbox都可以满足您的需求。
12.利用快捷指令自动化截图:如果您需要频繁地截取长图,可以使用iPhone12的快捷指令功能来自动化这个过程。创建一个截取长图的快捷指令,并将其添加到主屏幕或控制中心。
13.考虑使用截屏录制功能:除了截取静态的长图,iPhone12还提供了截屏录制功能。这个功能可以记录您在应用程序或网页上的整个浏览过程,生成一个视频文件。
14.检查应用更新:有时,应用程序更新可能会影响滚动屏幕截图的兼容性。确保您的应用程序处于最新版本,以避免任何潜在的问题。
15.尝试其他iPhone12截图技巧:除了截取长图,iPhone12还提供了许多其他有用的截图技巧,如标记、裁剪、放大等。不要忘记探索并利用这些功能来完善您的截图体验。
通过激活滚动屏幕截图功能、调整页面、启动截图模式、编辑、分享和保存长图,以及使用第三方应用程序等方法,iPhone12用户可以轻松截取并共享长图。通过设置截图质量、优化特定应用、使用无线传输和云存储等技巧,可以进一步提升截图效果和体验。请根据个人需求和应用场景选择适合您的方法和工具,让截取长图变得更加简单和便捷。
标签: #iphone12



