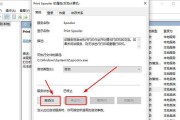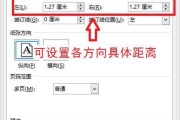打印测试页是一种常见的打印机故障排查方法,通过打印测试页可以检测打印机硬件是否正常运作以及排除一些常见的打印问题。本文将详细介绍在计算机上如何进行打印测试页操作的步骤及注意事项,帮助读者快速解决打印问题。

一、如何在Windows系统中执行打印测试页操作
1.打开控制面板
在Windows系统中,点击开始菜单,在搜索栏中输入“控制面板”,然后点击打开控制面板。
2.进入设备和打印机设置
在控制面板中,找到“设备和打印机”选项,双击进入该设置页面。
3.选择目标打印机
在“设备和打印机”页面中,找到需要进行测试的打印机图标,右键点击该图标。
4.选择打印机属性
在右键菜单中选择“打印机属性”选项,进入打印机属性设置窗口。
5.打开高级选项
在打印机属性设置窗口中,点击“高级”选项卡,可以找到执行打印测试页操作的按钮。
6.执行打印测试页操作
在“高级”选项卡中,找到“打印测试页”按钮并点击,计算机将发送测试页打印指令给打印机,打印机开始执行测试页打印操作。
二、如何在Mac系统中执行打印测试页操作
1.进入系统偏好设置
在Mac系统中,点击屏幕左上角的苹果图标,选择“系统偏好设置”。
2.进入打印与扫描设置
在系统偏好设置中,找到“打印与扫描”选项,点击进入该设置页面。
3.选择目标打印机
在“打印与扫描”页面中,找到需要进行测试的打印机图标,点击该图标。
4.执行打印测试页操作
在打印机设置页面中,找到“测试打印机”或类似的选项,并点击执行测试页打印操作。
三、执行打印测试页操作的注意事项
1.确保打印机处于正常工作状态,有足够的纸张和墨盒/墨水。
2.在执行打印测试页操作之前,建议先关闭所有其他正在进行的打印任务,以确保测试页能够顺利打印。
3.部分打印机的操作步骤可能略有差异,请根据实际情况进行操作。
4.如果打印机未能正常打印测试页,可以尝试重新安装打印机驱动程序或联系厂家技术支持进行故障排查。
5.打印测试页的具体内容和格式会因打印机型号和品牌而有所不同,但一般都包含了一些基本的打印元素,如文本、图像等。
四、
通过执行打印测试页操作,我们可以快速检测打印机的硬件运作是否正常,并排除一些常见的打印问题。在Windows系统中,我们可以通过控制面板中的设备和打印机设置来执行打印测试页操作;而在Mac系统中,则可以通过系统偏好设置中的打印与扫描设置来进行相应操作。在进行打印测试页操作时,需要注意打印机的状态和纸张、墨盒/墨水的充足性,以及关闭其他打印任务等。如果出现问题,可以尝试重新安装驱动程序或联系厂家技术支持进行故障排查。希望通过本文的介绍,读者能够更好地掌握打印测试页操作,解决打印问题,提高工作效率。
如何在计算机上进行打印测试页操作
打印测试页是一种常用的打印机维护方法,它可以帮助用户检查打印机的正常工作状态和打印质量。本文将介绍在计算机上如何进行打印测试页操作的详细步骤。
段落1了解打印测试页的作用
打印测试页可以帮助用户发现打印机存在的问题,如打印质量不佳、颜色偏差等。它还可以帮助用户检查打印机的硬件状态,如墨盒或墨粉是否正常安装,纸张是否正常供给等。
段落2选择适合的测试页
不同品牌和型号的打印机可能有不同的测试页选项。一般来说,打印机的用户手册中会提供相应的测试页样板,并且在驱动程序或设置界面中也会有相关选项。用户可以根据自己的需要选择适合的测试页。
段落3打开打印机设置界面
要进行打印测试页操作,首先需要打开计算机上的打印机设置界面。可以通过控制面板、设备和打印机或系统设置等途径进入打印机设置界面。
段落4找到打印机属性选项
在打印机设置界面中,找到目标打印机并右键点击,选择“打印机属性”选项。这一选项通常包含了一些常规设置和高级设置。
段落5进入高级设置界面
在打印机属性界面中,找到并点击“高级”选项卡,这会进入到打印机的高级设置界面。在这里可以进行更加详细的打印机设置操作,包括打印测试页。
段落6定位到测试页选项
在高级设置界面中,寻找与测试页相关的选项。根据不同的打印机品牌和型号,这一选项的名称可能不尽相同,可以查阅用户手册或在线帮助来获得准确的指引。
段落7勾选测试页选项
在测试页选项旁边,会有一个复选框或开关按钮。将其勾选上或开启,表示要进行打印测试页的操作。
段落8保存设置并关闭界面
在进行完相应设置后,记得点击保存或应用按钮,使设置生效。然后可以关闭打印机设置界面。
段落9准备纸张并启动打印机
将一张普通纸张放入打印机的纸盒或进纸槽中,并确保纸张摆放正确。然后按下打印机上的电源按钮,启动打印机。
段落10选择打印测试页
在计算机上打开任意一个应用程序,如文档编辑软件等。在菜单中选择“文件”->“打印”,进入打印预览界面。
段落11设置打印参数
在打印预览界面中,可以设置打印参数,如纸张类型、打印质量等。确保这些参数与之前的设置一致,并点击“打印”按钮。
段落12观察测试页打印
打印机开始工作后,观察测试页是否正常打印出来。如果存在任何问题,可以根据测试页上的指引或错误信息来进一步调整打印机的设置。
段落13检查测试页结果
拿起刚刚打印出的测试页,仔细检查其打印质量、颜色准确性、文字清晰度等。如果发现有问题,可以根据需要进行进一步的打印机调整或维护操作。
段落14保存测试页并结束操作
测试页打印完成后,可以将其保存在一个方便查阅的位置,以便以后参考。然后可以关闭应用程序和计算机,操作完成。
段落15
通过以上简单的步骤,我们可以轻松地在计算机上进行打印测试页的操作。这一方法可以帮助我们检查打印机的正常工作状态,并根据测试页的结果进行相应的调整和维护。为了保证打印质量和长久使用打印机,我们建议定期进行打印测试页的操作。
标签: #打印