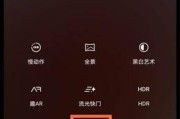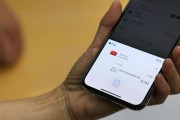随着科技的不断发展,手机已经成为我们生活的必备品之一。而苹果13作为苹果公司最新推出的旗舰手机,其功能和性能都有了很大的提升。本文将带领读者了解如何在苹果13上进行截图截屏,让您轻松掌握这一基本技巧。
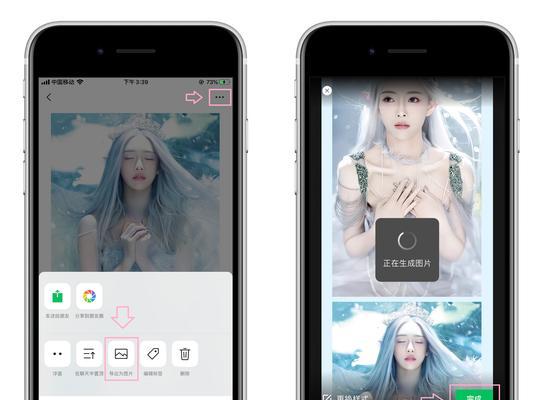
一:什么是截图?
截图是指将手机屏幕上的内容保存为图片格式的操作。它可以帮助我们记录下屏幕上的重要信息,如聊天记录、网页内容等。在苹果13上进行截图非常简单,只需几个简单的步骤即可完成。
二:如何进行全屏截图?
在苹果13上进行全屏截图非常简单。只需同时按下手机的侧边电源键和音量上键,屏幕会闪烁一下并发出声音,表示截图成功。您可以在相册中找到保存的截图图片。
三:如何进行局部截图?
如果您只需要截取屏幕上的一部分内容,苹果13也提供了相应的功能。在需要截图的位置按下并保持住手指,屏幕会显示一个截图框,您可以调整截图框的大小和位置,然后释放手指即可完成局部截图。
四:如何进行长截图?
有时候,我们需要截取整个网页或长文档的内容,这时苹果13的长截图功能就能派上用场。进行全屏截图后,在截图预览界面会出现一个“全屏”按钮,在其下方还有一个“全页”按钮,点击全页按钮即可生成整个网页或长文档的长截图。
五:如何进行滚动截图?
苹果13还提供了滚动截图的功能,可以将整个网页或长文档的内容一次性截取下来。在截图预览界面,点击“滚动”按钮,手机会自动滚动屏幕并连续截取多张图片,最后生成一张完整的滚动截图。
六:如何进行编辑截图?
苹果13还提供了丰富的编辑截图功能,让您能够对截图进行各种操作和修饰。在截图预览界面,点击右上角的编辑按钮,您可以进行涂鸦、添加文字、裁剪、旋转等操作,以满足不同的需求。
七:如何进行延时截图?
若您需要在截图时预留一些操作的时间,可以使用苹果13的延时截图功能。在需要截图的位置按下并保持住手指,屏幕会显示一个菜单,选择“延时截图”,然后选择延时时间,手机会自动倒计时并在时间到达后进行截图。
八:如何进行手势截图?
苹果13还支持手势截图,让您能够更加灵活地进行截图操作。在设置中找到“辅助功能”-“触摸”-“背后的三指”-“截图”,开启该选项后,您只需用三个手指在屏幕上轻轻一划即可完成截图。
九:如何使用Home键进行截图?
对于习惯使用Home键的用户来说,苹果13也保留了这种方式进行截图的功能。在需要截图的位置同时按下Home键和侧边电源键,屏幕会闪烁一下并发出声音,表示截图成功。
十:如何分享和保存截图?
苹果13提供了多种分享和保存截图的方式。在截图预览界面,点击右下角的分享按钮,您可以选择将截图发送给朋友、保存到相册、分享到社交媒体等。同时,苹果13还支持将截图直接保存到iCloud云端存储中。
十一:如何设置截图格式和质量?
在苹果13上,您可以自定义截图的格式和质量。在“设置”-“相机”-“格式”中,您可以选择截图保存的格式,包括HEIC、JPEG等。同时,在“设置”-“相机”-“优化iPhone存储空间”中,您还可以选择是否压缩截图的质量。
十二:如何使用截图快捷方式?
为了进一步简化截图操作,苹果13提供了一个截图快捷方式。在“设置”-“控制中心”-“自定义控制”中,将“屏幕快照”选项添加到控制中心后,您只需在任意界面下拉控制中心并点击“屏幕快照”按钮即可进行截图。
十三:如何找到已保存的截图?
所有的截图都会自动保存到相册中。打开相册,您可以找到保存的所有截图,并按时间进行查看和分类。如果您的截图很多,也可以使用相册中的搜索功能进行快速定位。
十四:如何删除不需要的截图?
如果您的相册中有一些不需要的截图,您可以进行删除操作。打开相册,选择要删除的截图,点击右下角的“删除”按钮,然后选择“删除照片”即可将其从相册中移除。
十五:
通过本文的介绍,相信您已经掌握了在苹果13上进行截图截屏的基本技巧。无论是全屏截图、局部截图、长截图还是滚动截图,苹果13都提供了简便的操作方法。希望本文对您有所帮助,并能让您更好地利用苹果13的截图功能。
苹果13如何轻松截图截屏
在数字时代,截图截屏已成为日常生活中常用的功能之一。而苹果13作为一款高性能的智能手机,其截图截屏功能更是优秀,本文将介绍如何在苹果13上轻松完成截图截屏操作,帮助读者更好地利用这一功能。
一、了解苹果13的截图功能
二、使用物理按键实现截图
三、使用控制中心进行截图
四、使用侧边按钮和音量键进行截屏
五、通过长按锁屏键进行截图
六、使用全新的手势方式截屏
七、使用Siri语音指令进行截图
八、定时截图功能的使用方法
九、编辑和分享截图的功能介绍
十、如何保存长截图
十一、如何录制屏幕操作并保存
十二、了解苹果13的屏幕录制设置
十三、使用快速编辑工具对截图进行编辑
十四、学会使用iCloud照片库保存截图
十五、
一、了解苹果13的截图功能
苹果13的截图功能非常强大,可以满足多种不同的截图需求。除了常见的截取整个屏幕外,它还支持选择区域截图、滚动截图等特殊功能。
二、使用物理按键实现截图
通过同时按下苹果13的锁屏键和主页键,即可完成一次全屏截图。这种方式操作简单,适用于普通的截图需求。
三、使用控制中心进行截图
在苹果13的控制中心中,有一个截图按钮,通过点击该按钮即可完成一次全屏截图。这种方式适用于单手操作,非常方便。
四、使用侧边按钮和音量键进行截屏
通过同时按下苹果13的侧边按钮和音量上键,即可实现一次全屏截屏。这种方式更适用于需要频繁进行截屏操作的用户。
五、通过长按锁屏键进行截图
苹果13还支持长按锁屏键几秒钟后释放,即可弹出截图菜单,通过选择相应选项完成截图。这种方式更加灵活,适用于不同的截图需求。
六、使用全新的手势方式截屏
在苹果13的设置中,可以开启全新的手势方式截图。通过双击背面或三指捏合屏幕等手势,即可完成一次截图操作。
七、使用Siri语音指令进行截图
苹果13支持使用Siri语音指令进行截图,只需对着手机说出相应的指令即可完成截图操作。这种方式非常便捷,适用于需要解放双手的情况。
八、定时截图功能的使用方法
苹果13还提供了定时截图的功能,可以在设置中进行相关配置。通过设置定时时间,手机将在设定的时间自动进行截图操作。
九、编辑和分享截图的功能介绍
苹果13内置了丰富的编辑工具,可以对截图进行涂鸦、剪裁、添加文字等操作。同时,也提供了快速分享到社交媒体和其他应用的选项。
十、如何保存长截图
苹果13支持滚动截图功能,可以将长篇网页或聊天记录等内容一次性截取并保存。在截图后,系统会自动检测到滚动内容,并保存为一张完整的长截图。
十一、如何录制屏幕操作并保存
苹果13还支持屏幕录制功能,可以将屏幕上的操作过程进行录制,并保存为视频文件。这对于展示操作流程或记录游戏精彩时刻非常有用。
十二、了解苹果13的屏幕录制设置
苹果13的屏幕录制功能可以在控制中心中进行相关设置。用户可以选择是否显示触摸操作、录制音频等选项。
十三、使用快速编辑工具对截图进行编辑
苹果13提供了快速编辑工具,可以在截图后直接对其进行编辑。用户可以添加箭头、标签、文本等元素,并调整颜色、大小等属性。
十四、学会使用iCloud照片库保存截图
苹果13支持将截图自动保存到iCloud照片库中,用户可以通过设置进行相关配置。这样,用户可以随时随地访问和分享他们的截图。
十五、
苹果13作为一款强大的智能手机,其截图截屏功能非常出色。通过本文介绍的多种方法,读者可以轻松掌握苹果13的截图截屏技巧,更好地利用这一功能来满足各种需求。无论是普通的全屏截图,还是特殊的滚动截图或定时截图,苹果13都可以完美胜任。让我们一起来享受截图截屏带来的便捷与乐趣吧!
标签: #苹果13