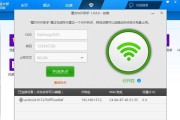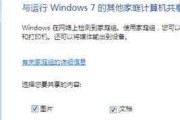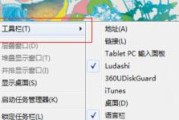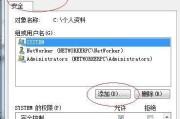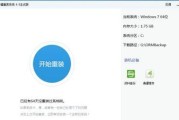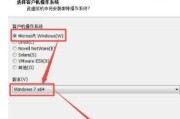在使用Windows7操作系统的过程中,有时我们可能需要对系统进行重装。然而,有些用户在重装系统后却发现无法进入系统,这个问题给他们带来了困扰。本文将为您介绍一些解决方法,帮助您解决这个问题。

1.检查硬件连接是否正常
2.重启计算机并尝试安全模式
3.使用Windows安装光盘修复启动问题
4.运行系统恢复工具
5.检查引导顺序设置
6.检查并修复硬盘错误
7.恢复到上一个稳定的配置
8.执行系统还原操作
9.使用命令提示符修复启动问题
10.更新主板或显卡驱动程序
11.安装最新的Windows更新
12.检查磁盘驱动器是否有损坏
13.禁用不必要的启动项和服务
14.执行清理操作以释放磁盘空间
15.寻求专业帮助
1.检查硬件连接是否正常:检查您的计算机硬件连接是否松动或损坏。确保所有插槽都连接牢固,特别是内存条和硬盘连接口。
2.重启计算机并尝试安全模式:重新启动计算机,并在启动时按下F8键进入高级启动选项。选择安全模式,如果成功进入系统,可能是某些驱动程序或软件导致了启动问题。
3.使用Windows安装光盘修复启动问题:将Windows安装光盘插入计算机,重启计算机,然后按照屏幕上的提示选择修复计算机选项,并选择自动修复启动问题。
4.运行系统恢复工具:如果Windows安装光盘修复选项无法解决问题,可以尝试运行系统恢复工具。在高级启动选项中选择“系统恢复”,按照提示进行操作。
5.检查引导顺序设置:进入计算机的BIOS设置界面,确保硬盘作为首要引导设备。如果顺序设置不正确,计算机将无法从硬盘启动系统。
6.检查并修复硬盘错误:使用Windows内置的磁盘检查工具来扫描和修复硬盘错误。打开命令提示符,输入“chkdsk/f”命令并按下回车键,系统将自动扫描和修复硬盘错误。
7.恢复到上一个稳定的配置:在高级启动选项中选择“最后一次正常操作的配置”,系统将恢复到上一个成功启动的配置。
8.执行系统还原操作:如果您曾经创建了系统还原点,可以尝试执行系统还原操作来恢复到之前的状态。
9.使用命令提示符修复启动问题:使用Windows安装光盘进入命令提示符界面,运行一些修复启动问题的命令,如“bootrec/fixmbr”和“bootrec/fixboot”。
10.更新主板或显卡驱动程序:检查并更新主板或显卡驱动程序,有时旧版本的驱动程序可能与新系统不兼容,导致启动问题。
11.安装最新的Windows更新:确保您的系统已安装最新的Windows更新,这些更新通常包含一些修复启动问题的修补程序。
12.检查磁盘驱动器是否有损坏:使用磁盘检查工具检查磁盘驱动器是否有损坏,并尝试修复或更换有问题的硬盘。
13.禁用不必要的启动项和服务:通过启动任务管理器,禁用一些不必要的启动项和服务,以减少系统启动时的负担。
14.执行清理操作以释放磁盘空间:清理不必要的文件和程序,释放磁盘空间,有助于提高系统的启动速度。
15.寻求专业帮助:如果您尝试了上述方法仍无法解决问题,建议寻求专业人士的帮助,可能需要更深入的故障排除或更高级的修复工具来解决问题。
通过本文介绍的这些解决方法,希望能帮助到那些在Win7重装系统后无法进入系统的用户。尽管每个人遇到的问题可能不同,但通过逐步排除和修复,您有望解决这个问题并顺利进入系统。记住,在执行任何修复操作之前,请备份您的重要数据以防万一。
解决Win7重装系统后无法进入系统的关键步骤
重装操作系统是一种常见的维护电脑的方式,但有时重装完系统后却发现无法正常进入系统。这种情况下,用户可能会感到困惑和焦虑。本文将提供一些解决Win7重装系统后无法进入系统的方法,帮助用户迅速恢复正常使用电脑的能力。
1.检查硬件连接情况
在重装系统后无法进入系统的情况下,首先应该检查硬件连接是否正确。确保主板、内存条、硬盘等所有硬件都连接稳固,没有松动或损坏。
2.检查启动顺序设置
在重装系统后,有时候启动顺序可能会被错误地设置。在BIOS中检查启动顺序,确保硬盘被正确地设置为首选启动设备。
3.使用安全模式启动
如果无法正常启动系统,可以尝试进入安全模式。重启电脑,按F8键进入高级启动选项,在菜单中选择安全模式进行启动,然后再进行系统修复。
4.使用系统恢复工具
Win7提供了一些内置的系统恢复工具,比如系统修复、系统还原等。使用这些工具可以帮助修复系统文件或还原到之前的可用状态。
5.运行自动修复工具
如果无法进入系统,可以尝试运行自动修复工具。在高级启动选项中选择“自动修复”,让系统自动扫描和修复可能的错误。
6.恢复到出厂设置
如果重装后仍无法进入系统,可以考虑将系统恢复到出厂设置。这样会将系统还原到最初的状态,但同时也会清除所有用户数据,请确保提前备份重要文件。
7.更新或重新安装驱动程序
有时候,无法进入系统是由于驱动程序不兼容或损坏所致。尝试使用光盘、U盘或其他存储介质重新安装或更新相关驱动程序。
8.检查磁盘错误
使用磁盘检查工具可以扫描和修复磁盘上的错误。在命令提示符下运行chkdsk命令,可以检查和修复磁盘错误,从而解决无法进入系统的问题。
9.清除CMOS设置
清除CMOS可以重置BIOS设置,有时可以解决无法进入系统的问题。通过移动或短接CMOS清除跳线,或者移除电池等方式来清除CMOS。
10.检查系统文件完整性
使用sfc/scannow命令可以扫描并修复系统文件。打开命令提示符,输入命令后,等待系统自动扫描和修复可能的文件错误。
11.查找专业技术支持
如果以上方法都无法解决问题,可以寻求专业技术支持。专业人士可以根据具体情况提供更准确的解决方案。
12.防止再次发生类似问题
重装系统后无法进入系统是一种很烦人的问题,为了避免再次发生,用户可以定期备份重要文件、注意安装合适的驱动程序、及时更新系统等。
13.学习电脑维护知识
了解一些基础的电脑维护知识,可以帮助用户在类似问题出现时更快地解决。掌握一些基本的系统维护技巧也能有效提高电脑的稳定性和性能。
14.注意软件安装来源
安装不安全的软件或从不可信的来源下载安装程序可能导致系统问题。用户应该保持警惕,仅从官方或可信的网站下载软件,并使用正版软件。
15.定期更新系统和软件
定期更新系统和软件可以确保用户的电脑始终拥有最新的安全补丁和功能更新。这有助于提高系统的稳定性和安全性。
Win7重装系统后无法进入系统是一个常见但非常烦人的问题。本文介绍了一些解决方法,包括检查硬件连接、设置启动顺序、使用安全模式启动、运行系统恢复工具等。希望这些方法能帮助用户快速解决问题,恢复电脑的正常使用。用户还应该注意定期备份重要文件、学习电脑维护知识以及保持软件和系统的更新,以防止类似问题再次发生。
标签: #win7