在使用华硕笔记本的过程中,有时我们可能会遇到系统出现故障或者病毒感染等问题,这时候重装系统是一种常见的解决方法。然而,很多人不知道如何进行重装操作,特别是不了解应该按哪个功能键来进入重装界面。本文将详细介绍华硕笔记本重装系统的功能键及步骤,帮助读者快速解决电脑问题。
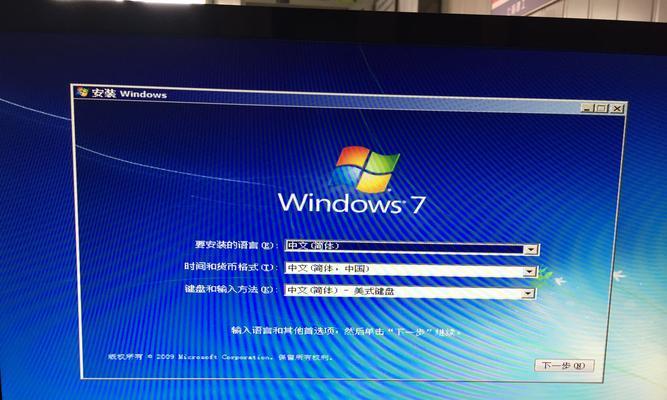
1.初识重装系统功能键——快捷方式
2.了解重装系统功能键的作用和意义
3.深入了解华硕笔记本重装系统的主要功能键
4.重装系统之前的准备工作
5.进入重装系统界面的步骤及注意事项
6.重装系统界面操作指南
7.选择重装方式:保留文件还是清除所有数据?
8.掌握重装系统的常用快捷键
9.了解重装系统过程中可能遇到的问题及解决方法
10.备份重要数据,确保数据安全
11.了解华硕笔记本重装系统的常见误区
12.如何通过功能键进行系统恢复
13.重装系统后的设置与优化
14.如何避免频繁重装系统
15.充分利用重装系统提供的优势
1.初识重装系统功能键——快捷方式
华硕笔记本提供了一种快捷方式来进入重装系统的界面,通过按下特定的功能键可以直接进入重装系统界面,避免了繁琐的操作步骤。
2.了解重装系统功能键的作用和意义
功能键是触发重装系统的关键,它的作用是启动一个隐藏在笔记本电脑里的特殊程序,将计算机恢复到出厂设置,解决系统故障和问题。
3.深入了解华硕笔记本重装系统的主要功能键
华硕笔记本常见的功能键包括F9、F10和ESC键,不同型号的笔记本可能会有所不同,所以在具体操作时需要根据自己的电脑型号来确定。
4.重装系统之前的准备工作
在进行重装系统之前,需要备份重要的文件和数据,因为重装系统会将所有数据清除,并恢复到出厂设置,备份可以保证数据的安全。
5.进入重装系统界面的步骤及注意事项
进入重装系统界面的步骤主要是按下特定的功能键,并根据屏幕上的提示进行操作,需要注意的是在重装系统过程中不要关闭电脑或中断操作。
6.重装系统界面操作指南
一旦进入重装系统界面,会出现一些选项供用户选择,比如恢复系统、修复系统等,根据需要选择相应的选项进行操作。
7.选择重装方式:保留文件还是清除所有数据?
在进行重装系统之前,需要决定是保留文件还是清除所有数据,这取决于个人需求,如果有重要文件需要保留,建议选择保留文件的方式。
8.掌握重装系统的常用快捷键
了解并熟悉重装系统过程中的常用快捷键可以提高操作效率和减少操作失误。
9.了解重装系统过程中可能遇到的问题及解决方法
重装系统过程中可能会遇到一些问题,比如无法进入重装界面、安装失败等,本段落将介绍常见问题的解决方法。
10.备份重要数据,确保数据安全
在重装系统前进行数据备份可以确保重要数据不会丢失,提高系统重装的安全性。
11.了解华硕笔记本重装系统的常见误区
在进行重装系统时,很多人容易陷入一些误区,比如错误地选择了重装方式或者没有做好数据备份等,本段落将帮助读者避免这些常见误区。
12.如何通过功能键进行系统恢复
通过按下功能键可以进入系统恢复界面,本段落将详细介绍如何通过功能键来实现系统恢复。
13.重装系统后的设置与优化
在完成系统重装后,需要进行一些设置和优化,以使电脑能够更好地运行,提高用户体验。
14.如何避免频繁重装系统
为了避免频繁重装系统带来的麻烦,本段落将介绍一些方法和技巧,帮助读者避免频繁重装系统。
15.充分利用重装系统提供的优势
重装系统不仅可以解决系统故障,还可以为电脑提供一个干净的环境,本段落将介绍如何充分利用重装系统提供的优势。
通过本文的介绍,读者可以掌握华硕笔记本重装系统的功能键及步骤,并能够熟练地进行重装操作。重装系统是解决电脑问题的常见方法之一,掌握这一操作技巧可以帮助读者更好地维护和管理自己的笔记本电脑。
华硕笔记本重装系统,按哪个功能键
华硕笔记本是目前市场上广受欢迎的品牌之一,然而在长时间使用后,系统可能会出现各种问题,重装系统就成为了解决问题的一种方法。而在华硕笔记本上,通过按下特定的功能键可以快速进入重装系统的界面。到底要按哪个功能键呢?本文将为您详细介绍华硕笔记本重装系统时需要按下的功能键。
一:了解重装系统的作用
重装系统是指将电脑中原有的操作系统清除,并重新安装一个全新的操作系统。这样做的目的是清除电脑中的垃圾文件和恶意软件,提高系统的运行速度和稳定性。
二:备份数据
在进行重装系统前,建议先备份重要数据。可以将需要保留的文件复制到外部存储设备或云端存储空间,以免丢失。
三:重启华硕笔记本
在进行重装系统之前,首先需要将华硕笔记本重启。可以通过点击“开始”按钮,选择“电源”并选择“重新启动”来实现。
四:按下F2键进入BIOS设置
在华硕笔记本重启时,在出现华硕标志的画面上,快速按下F2键,即可进入BIOS设置界面。
五:调整启动顺序
在BIOS设置界面中,使用方向键将光标移到“Boot”选项上,并按下回车键。接着,在“BootOptionPriorities”选项中调整启动顺序,将CD/DVD-ROMDrive设置为第一启动项。
六:插入系统安装盘
在调整好启动顺序后,将准备好的系统安装盘插入华硕笔记本的光驱。如果使用U盘安装系统,则需插入U盘。
七:重启华硕笔记本
完成上述步骤后,按下F10保存并退出BIOS设置界面。随后,华硕笔记本将会重新启动。
八:按下F9键进入恢复界面
在华硕笔记本重启后,快速按下F9键,即可进入恢复界面。
九:选择“恢复系统到出厂预设状态”
在恢复界面中,使用方向键选择“恢复系统到出厂预设状态”,然后按下回车键。
十:确认恢复操作
系统将会弹出一个警告窗口,提醒您正在进行恢复操作。按照提示,选择“是”并再次按下回车键。
十一:等待系统恢复
接下来,华硕笔记本将开始自动恢复系统。这个过程可能需要一些时间,请耐心等待。
十二:重新设置系统
在系统恢复完成后,您需要重新设置一些基本的配置信息,如语言、时区等。
十三:安装驱动程序和软件
在系统恢复完成后,还需要安装相应的驱动程序和所需的软件。可以通过官方网站或随机提供的驱动光盘进行安装。
十四:更新操作系统和软件
完成系统重装后,建议及时更新操作系统和软件,以保持系统的安全性和稳定性。
十五:重装系统成功
通过按下适当的功能键进行重装系统,您可以轻松解决华硕笔记本出现的问题。无论是通过F2键进入BIOS设置还是通过F9键进入恢复界面,选择合适的功能键可以让您快速且有效地完成操作。
华硕笔记本重装系统时,按下不同的功能键可以快速进入不同的设置界面,如BIOS设置和恢复界面。合理利用这些功能键可以让您更方便地重装系统,解决电脑问题,提高系统性能。
标签: #华硕笔记本









