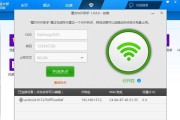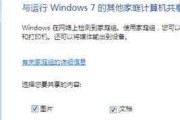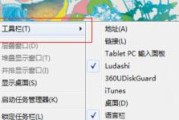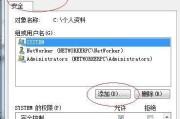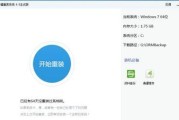光驱无法读取光盘是Windows7用户常遇到的问题之一,当我们想要安装软件或者查看光盘中的内容时,遇到光驱无法读取的情况很令人头疼。本文将为大家介绍一些简单实用的方法,帮助解决Windows7光驱无法读取光盘的问题。
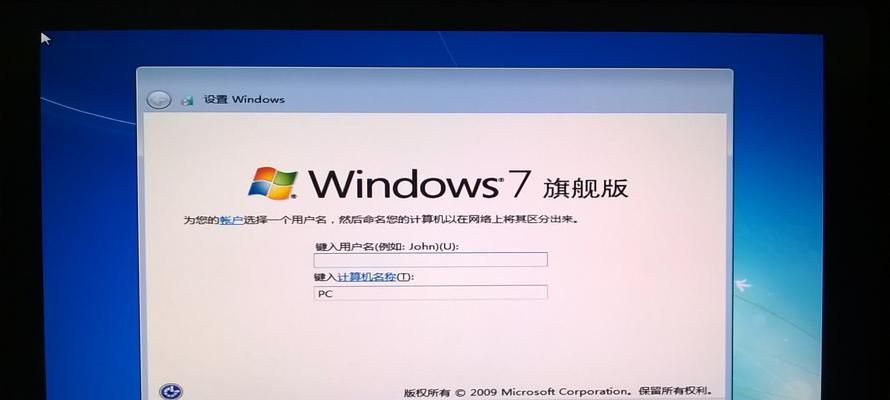
检查光盘是否有损坏
通过检查光盘的表面是否有划痕或者污渍,如果有划痕或者污渍,可以尝试用软布轻轻擦拭光盘表面,并重新插入光驱进行测试。
清洁光驱
使用专业的光驱清洁盘或者棉签蘸取少量酒精轻轻擦拭光驱的读盘头部分,去除可能存在的灰尘或污渍,然后重新插入光盘进行测试。
检查光驱驱动程序是否正常
打开设备管理器,找到光驱驱动程序,并右键点击选择“卸载设备”,然后重新启动电脑,系统会自动重新安装驱动程序,再次尝试读取光盘。
检查光驱数据线是否连接稳定
检查光驱数据线是否松动或者连接不稳,如果发现问题,可以重新插拔光驱数据线并确保连接牢固。
运行光驱故障排查工具
Windows7提供了光驱故障排查工具,可以通过运行该工具来自动检测并修复光驱问题。打开控制面板,搜索“故障排查”并打开,选择“硬件和声音”下的“设备和打印机”,右键点击光驱图标选择“故障排查”。
更新光驱固件
前往光驱的制造商官方网站,下载最新的光驱固件程序,并按照说明进行安装。更新光驱固件可能会修复一些兼容性问题。
检查光驱是否被禁用
打开设备管理器,找到光驱驱动程序,并确保光驱没有被禁用。如果发现光驱被禁用,右键点击选择“启用设备”。
检查注册表设置
按下Win+R键,打开运行窗口,输入“regedit”并按回车键打开注册表编辑器。找到以下路径:HKEY_LOCAL_MACHINE\SYSTEM\CurrentControlSet\Control\Class\{4D36E965-E325-11CE-BFC1-08002BE10318},删除上方路径下的UpperFilters和LowerFilters两个键值,并重新启动电脑。
使用光驱的原生程序
有些软件的安装程序可能会对光驱进行某种操作,导致光驱无法正常读取光盘。可以尝试使用Windows自带的“资源管理器”或者光驱厂商提供的光驱程序进行测试。
检查安全软件设置
一些安全软件可能会干扰光驱的正常读取操作。暂时关闭或者调整安全软件的设置,然后重新尝试读取光盘。
更新Windows7系统
通过更新Windows7系统来修复可能存在的系统问题,包括光驱无法读取光盘的问题。打开控制面板,搜索“WindowsUpdate”并打开,点击“检查更新”并安装可用的更新。
尝试其他光盘
如果只有某一个光盘无法读取,可以尝试其他光盘,看看是否只是单个光盘的问题。
重装光驱驱动程序
如果以上方法都无法解决问题,可以尝试重新安装光驱驱动程序。打开设备管理器,找到光驱驱动程序,并右键点击选择“更新驱动程序软件”。
联系光驱厂商或售后服务
如果以上方法都无法解决问题,可能是硬件故障导致光驱无法读取光盘,建议联系光驱的制造商或售后服务进行维修或更换。
通过本文提供的简单实用的方法,我们可以解决Windows7光驱无法读取光盘的问题。希望以上方法对大家有所帮助,让您摆脱光驱无法读取的困扰,正常使用光盘的功能。
解决Win7光驱无法读取光盘问题的有效方法
在使用Win7系统的过程中,有时会遇到光驱无法读取光盘的问题,这给我们的工作和生活带来了很大的不便。而本文将为大家介绍一些有效的方法,帮助解决Win7系统中光驱无法读取光盘的情况。
一、检查光盘是否有损坏
我们要检查一下使用的光盘是否有损坏。有时候,光盘表面会有划痕或者污垢,这样就会影响到光驱的读取。可以用软布轻轻擦拭光盘,或者使用专业的光盘清洁剂进行清洁。
二、检查光驱连接是否松动
我们要检查一下光驱的连接是否松动。有时候,由于长时间使用或者其他原因,光驱的连接线可能会松动,导致无法正常读取光盘。可以尝试重新插拔连接线,确保连接稳固。
三、更新光驱驱动程序
如果以上两种方法都无效,那么可能是光驱驱动程序出了问题。我们可以尝试更新光驱的驱动程序,以修复可能的错误。可以通过设备管理器找到光驱,右键点击选择“更新驱动程序软件”,然后按照提示操作进行更新。
四、检查系统设置是否有误
有时候,系统设置可能会导致光驱无法读取光盘。我们可以在控制面板中找到“自动播放”选项,确保已经正确设置了光盘的自动播放方式。
五、使用Windows媒体播放器
如果光驱无法读取音频CD或视频DVD等特定类型的光盘,我们可以尝试使用Windows媒体播放器来打开光盘内容。打开媒体播放器后,选择“文件”菜单中的“打开光盘”,然后选择对应的光驱和光盘类型即可。
六、清除注册表中的错误项
注册表是Windows系统的重要组成部分,其中存储着各种软硬件相关的设置信息。有时候,注册表中可能会出现错误项,导致光驱无法读取光盘。我们可以使用注册表编辑器清除这些错误项,具体操作可以参考相关的教程。
七、安装光驱相关的补丁程序
有时候,光驱无法读取光盘可能是由于缺少相关的补丁程序造成的。我们可以到Windows官方网站下载并安装最新的光驱补丁程序,以修复光驱读取光盘的问题。
八、检查磁盘管理设置
在一些情况下,磁盘管理设置可能会导致光驱无法读取光盘。我们可以在控制面板中找到“管理工具”,然后选择“计算机管理”中的“磁盘管理”,检查磁盘是否被正确识别和分配。
九、使用光盘修复工具
有时候,光盘本身存在一些问题,导致光驱无法读取。我们可以使用一些专业的光盘修复工具来检测和修复光盘中的错误,帮助解决光驱无法读取光盘的问题。
十、重启计算机
有时候,简单的重启计算机就能解决一些问题。我们可以尝试重启计算机,然后再次尝试读取光盘,看看问题是否得到了解决。
十一、使用其他光驱
如果以上方法都无效,那么可能是光驱本身出现了故障。我们可以尝试使用其他的光驱进行测试,看看是否能够正常读取光盘。
十二、检查系统更新
系统更新可以修复一些系统错误和漏洞,有时候也会修复光驱无法读取光盘的问题。我们可以打开Windows更新,检查是否有可用的更新补丁,并进行安装。
十三、卸载重新安装光驱驱动程序
如果之前更新光驱驱动程序的方法没有效果,我们可以尝试卸载光驱驱动程序,然后重新安装最新版本的驱动程序。
十四、联系技术支持
如果以上方法都无效,那么可能是光驱硬件出现了故障。在这种情况下,我们建议联系计算机的品牌厂商或者专业的技术支持团队,寻求帮助和进一步的解决方案。
在使用Win7系统时,光驱无法读取光盘是一个常见的问题,但通过检查光盘是否损坏、检查连接是否松动、更新驱动程序等方法,我们可以解决这个问题。如果以上方法都无效,我们可以尝试使用其他光驱或联系技术支持团队,找到更好的解决方案。希望本文介绍的方法可以帮助到大家解决光驱无法读取光盘的问题。
标签: #win7